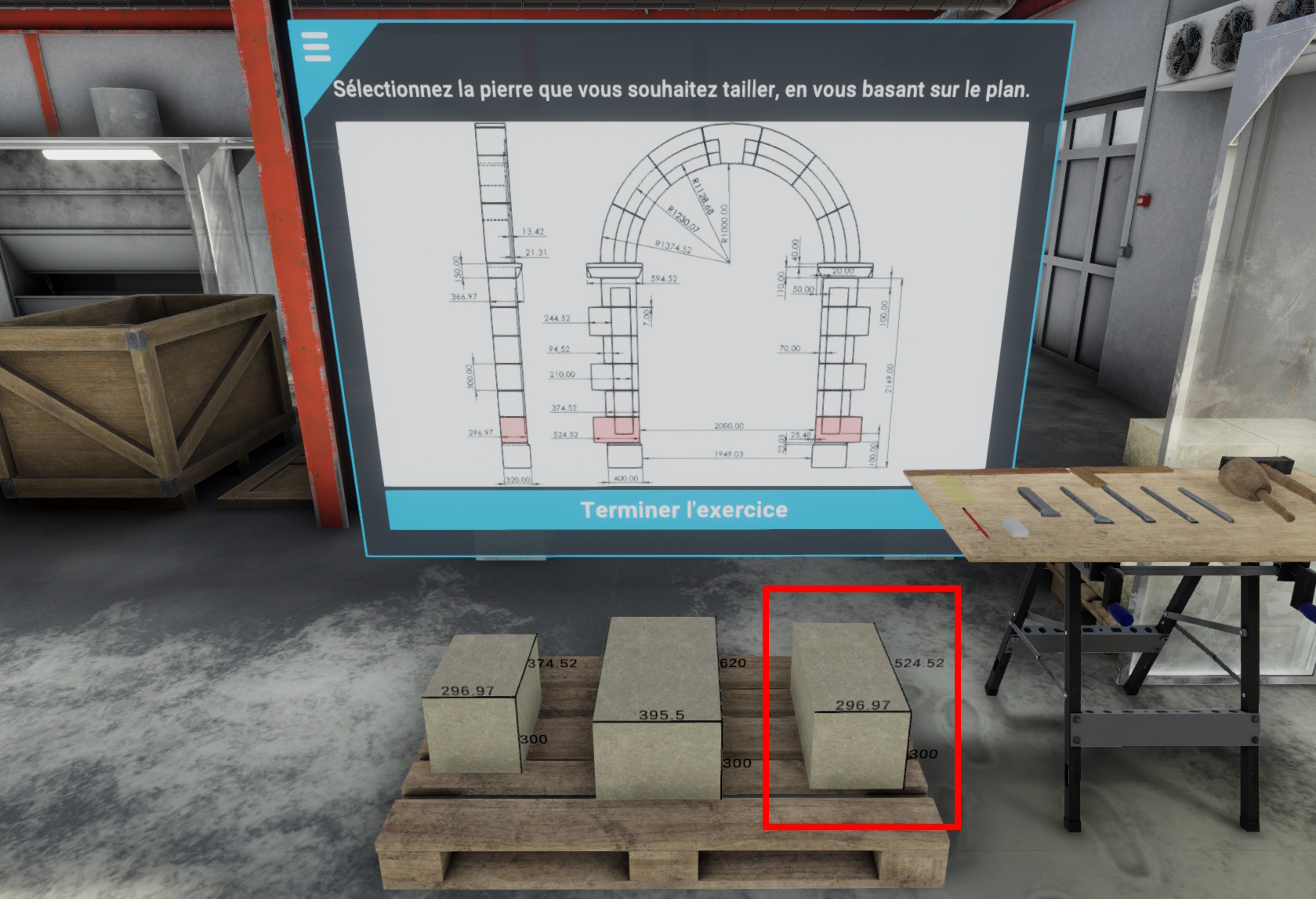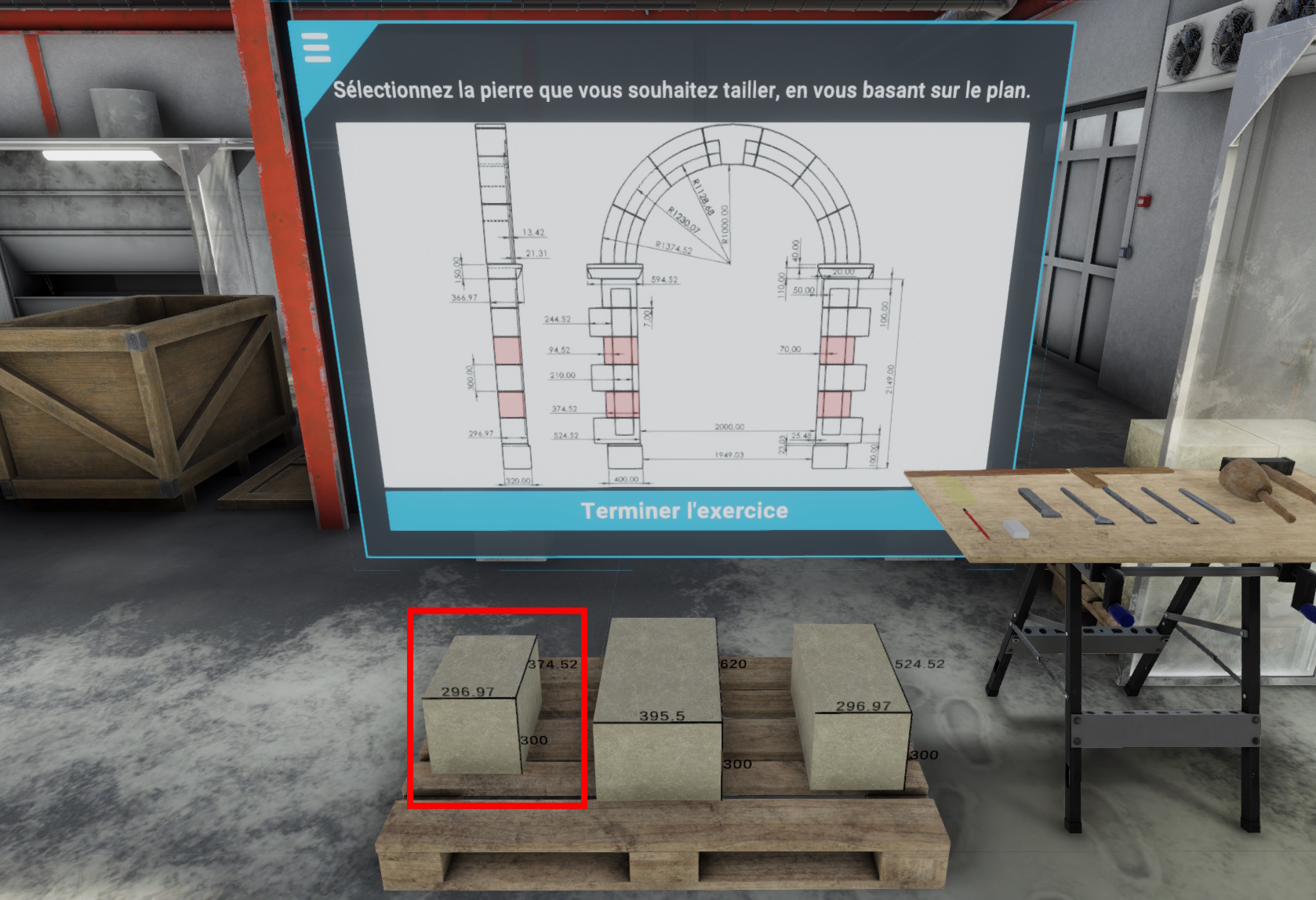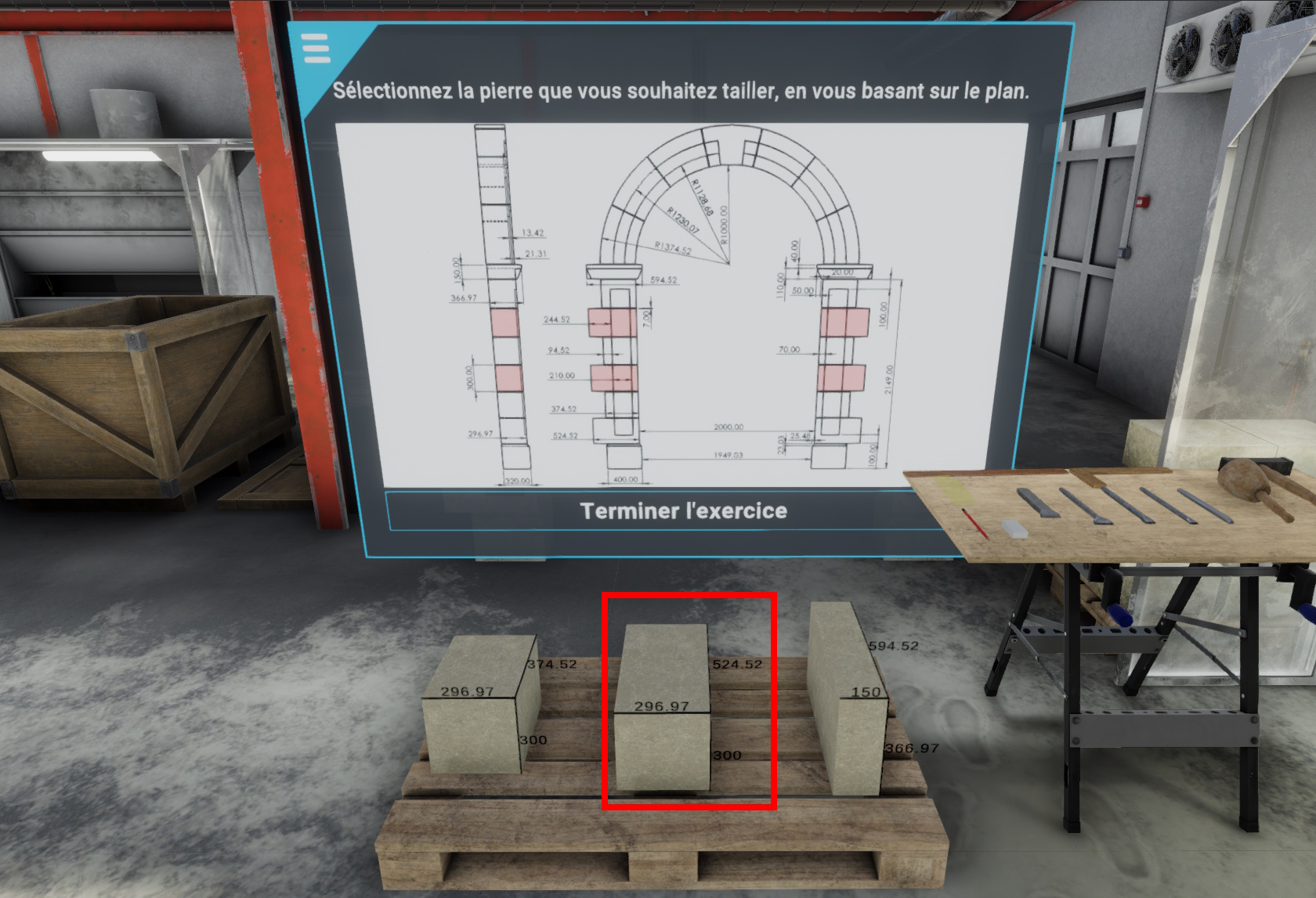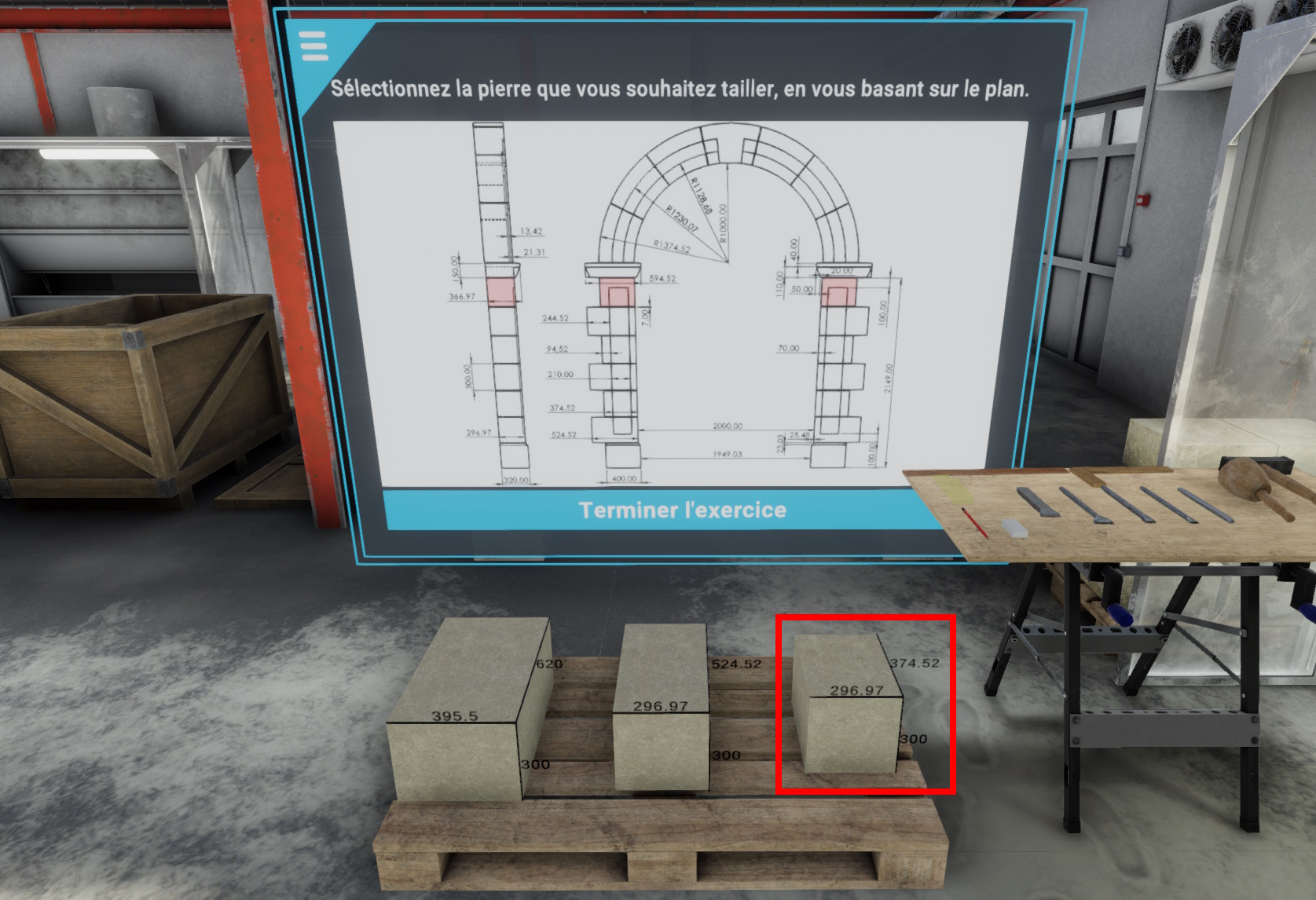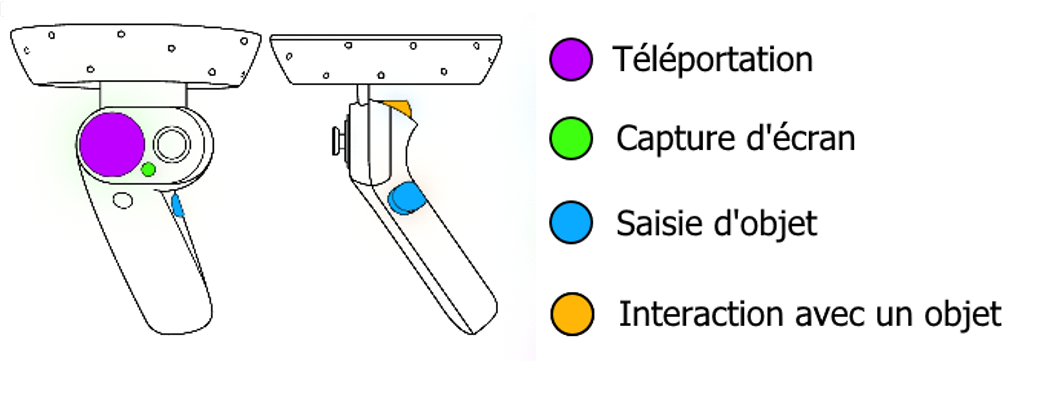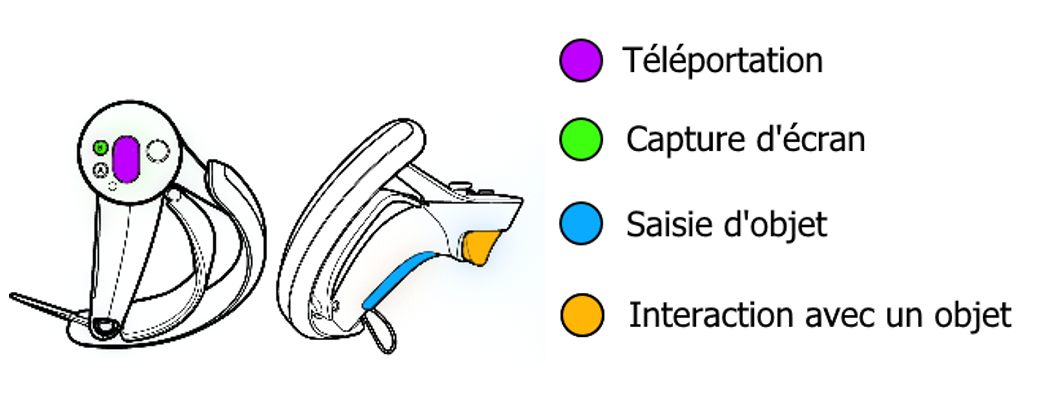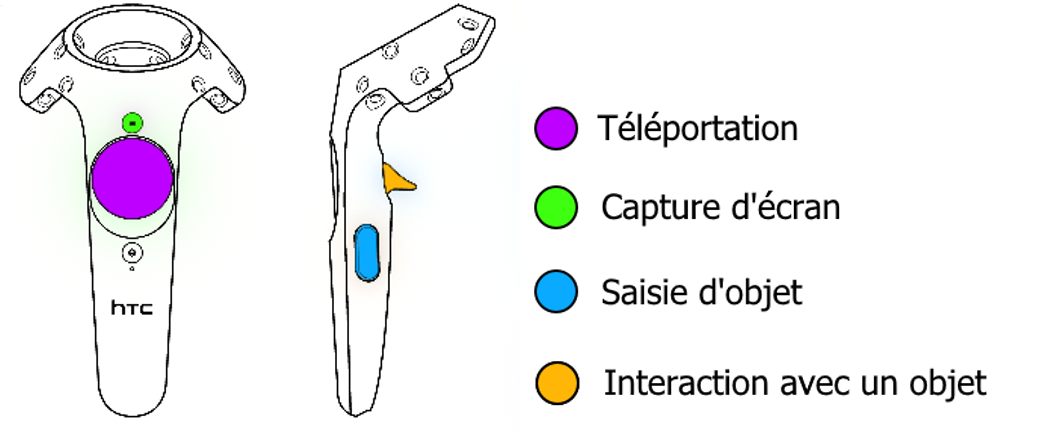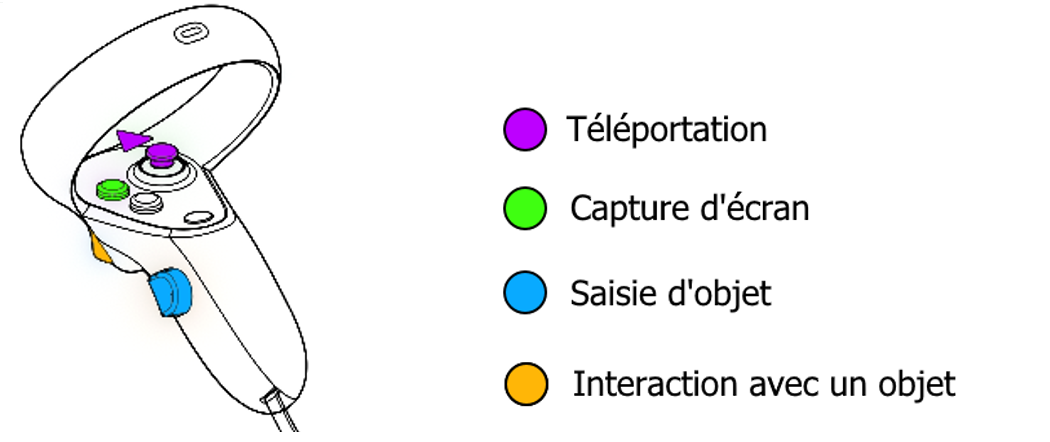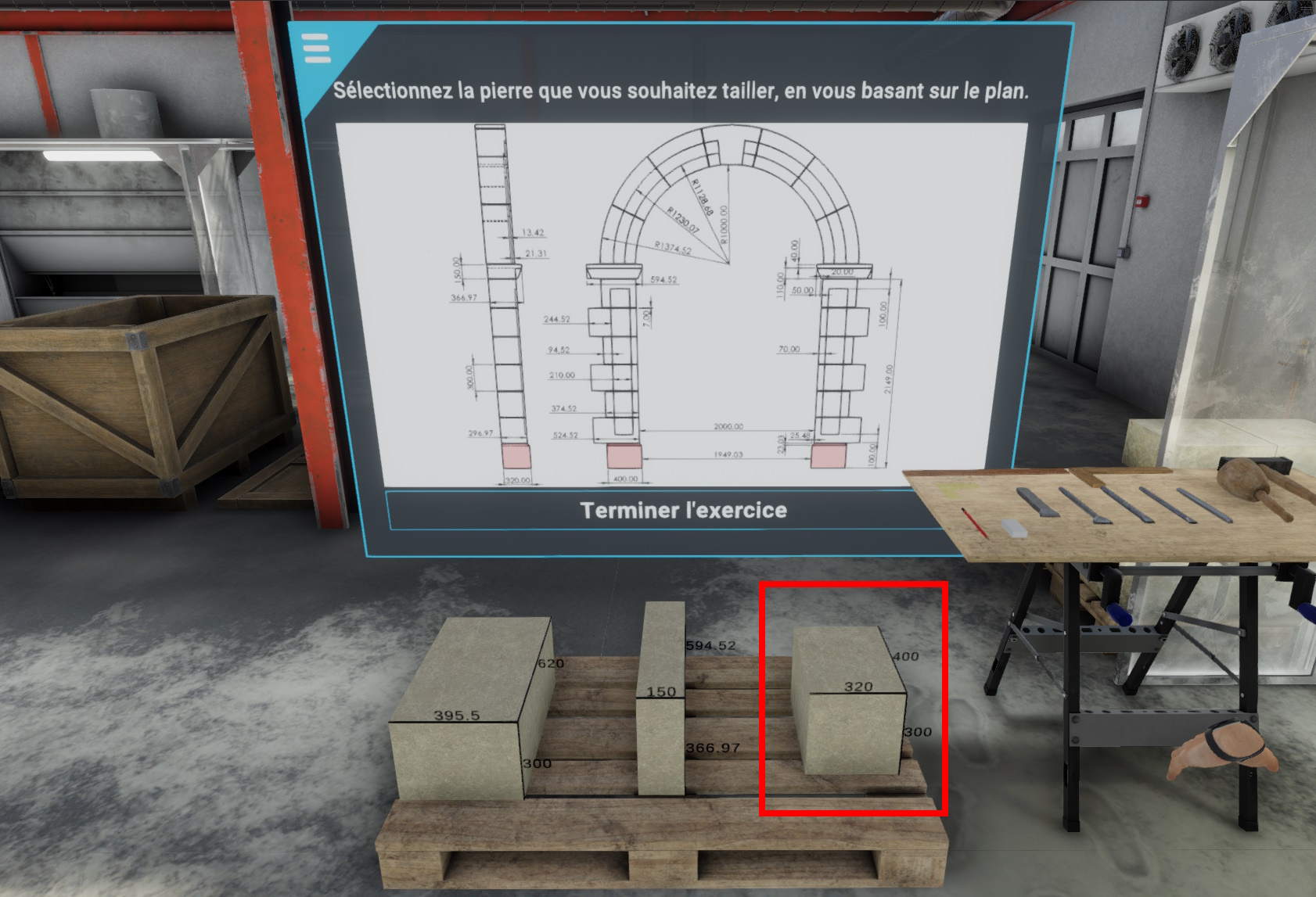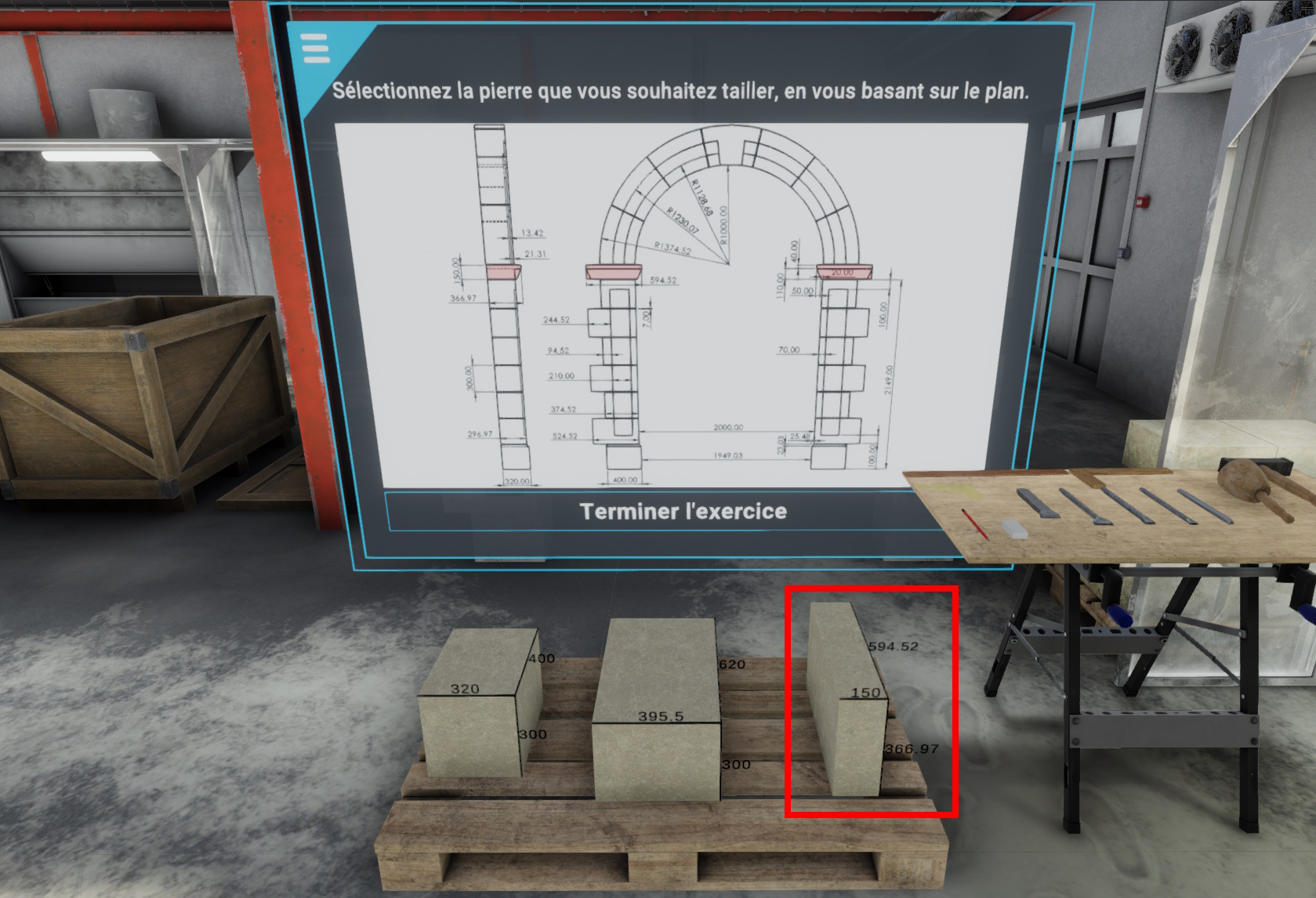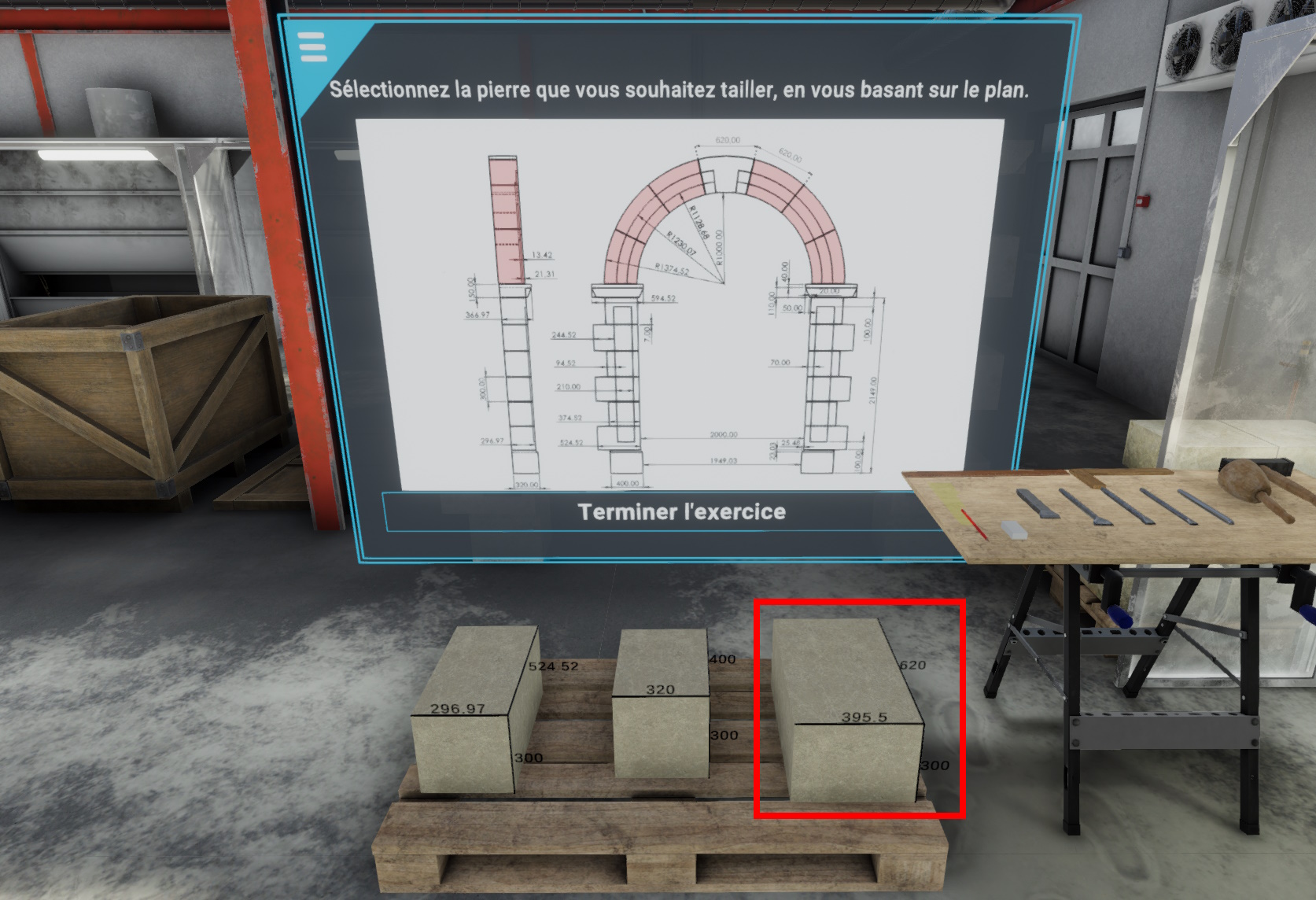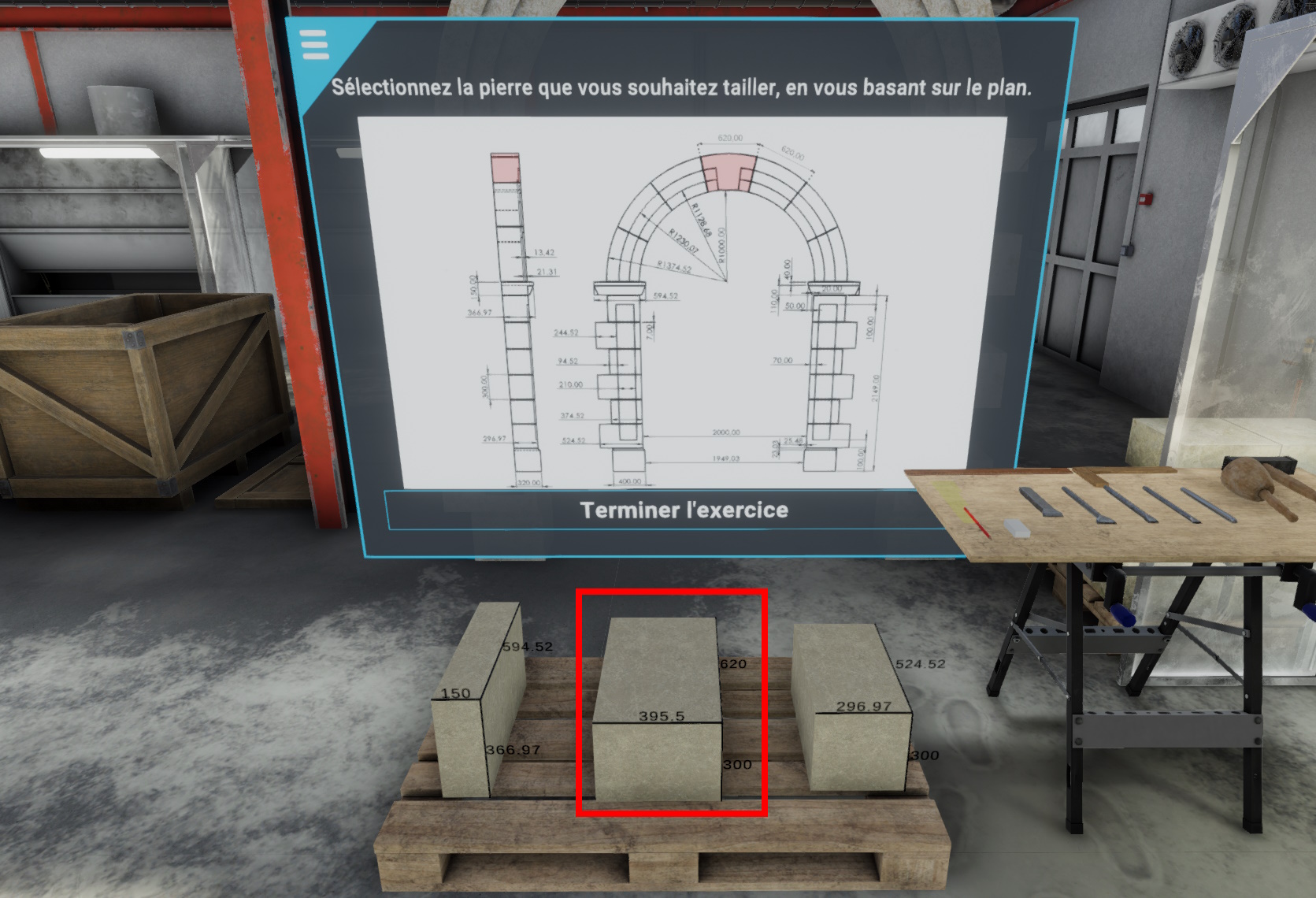1. Introduction
Ce document répertorie les différentes fonctionnalités disponibles dans le simulateur MIMBUS STONE.
Dans un premier temps, les fonctionnalités non-spécifiques à un exercice seront répertoriées.
Dans un second temps, nous détaillerons chaque exercice du simulateur.
2. Fonctionnement général
2.1. Contrôleurs
L’application est compatible avec tous les casques supportant la norme OpenXR. En fonction du casque de réalité virtuelle utilisé, les contrôleurs et donc les touches associées sont différentes.
2.2. Menu Principal
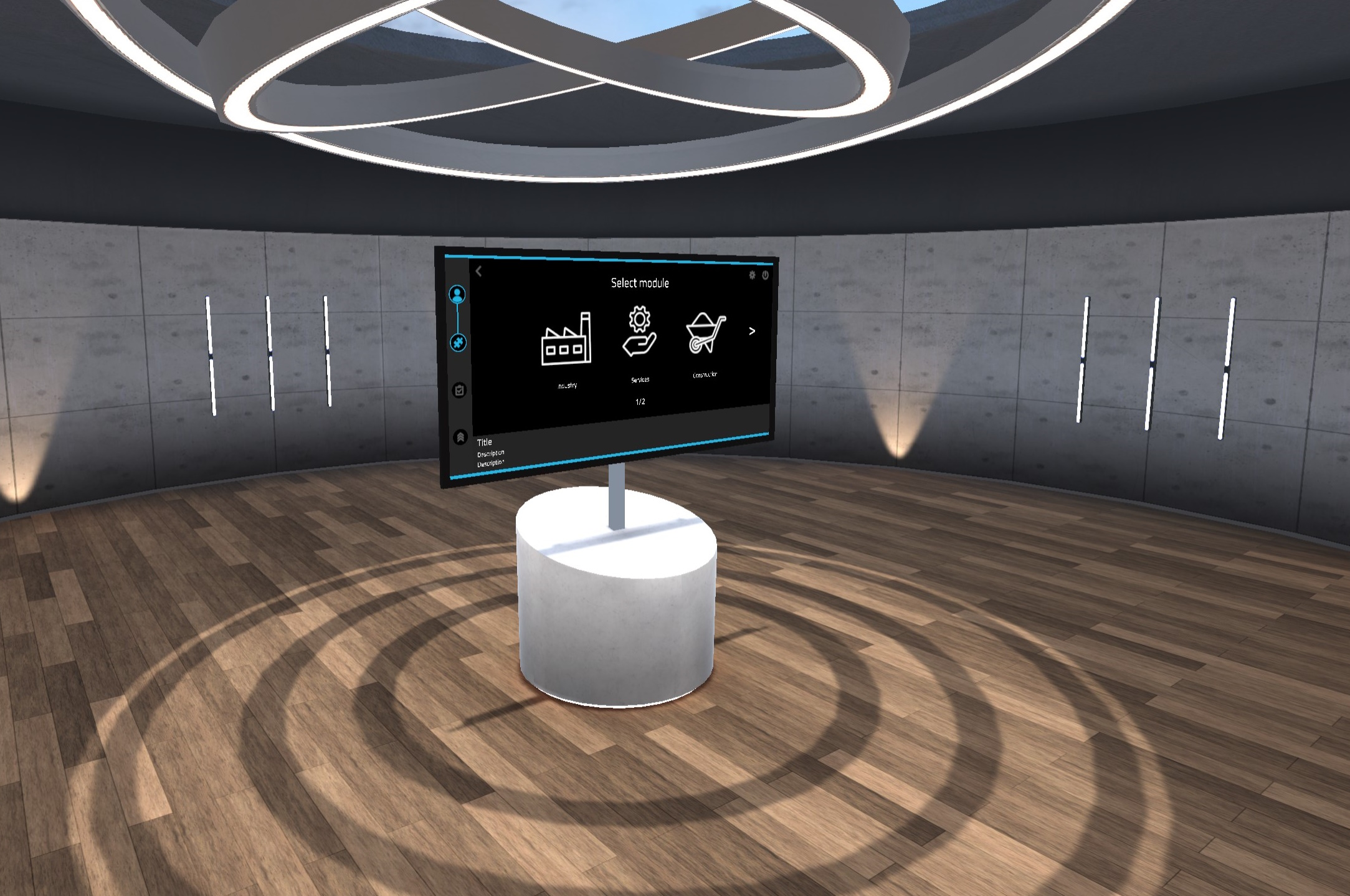
Au lancement de l’application, l’utilisateur se trouve devant un écran affichant le menu principal du simulateur.
Le menu principal permet à l’utilisateur de s’authentifier et de sélectionner l’exercice à réaliser. A la fin de chaque exercice, il sera téléporté de nouveau devant cet écran.
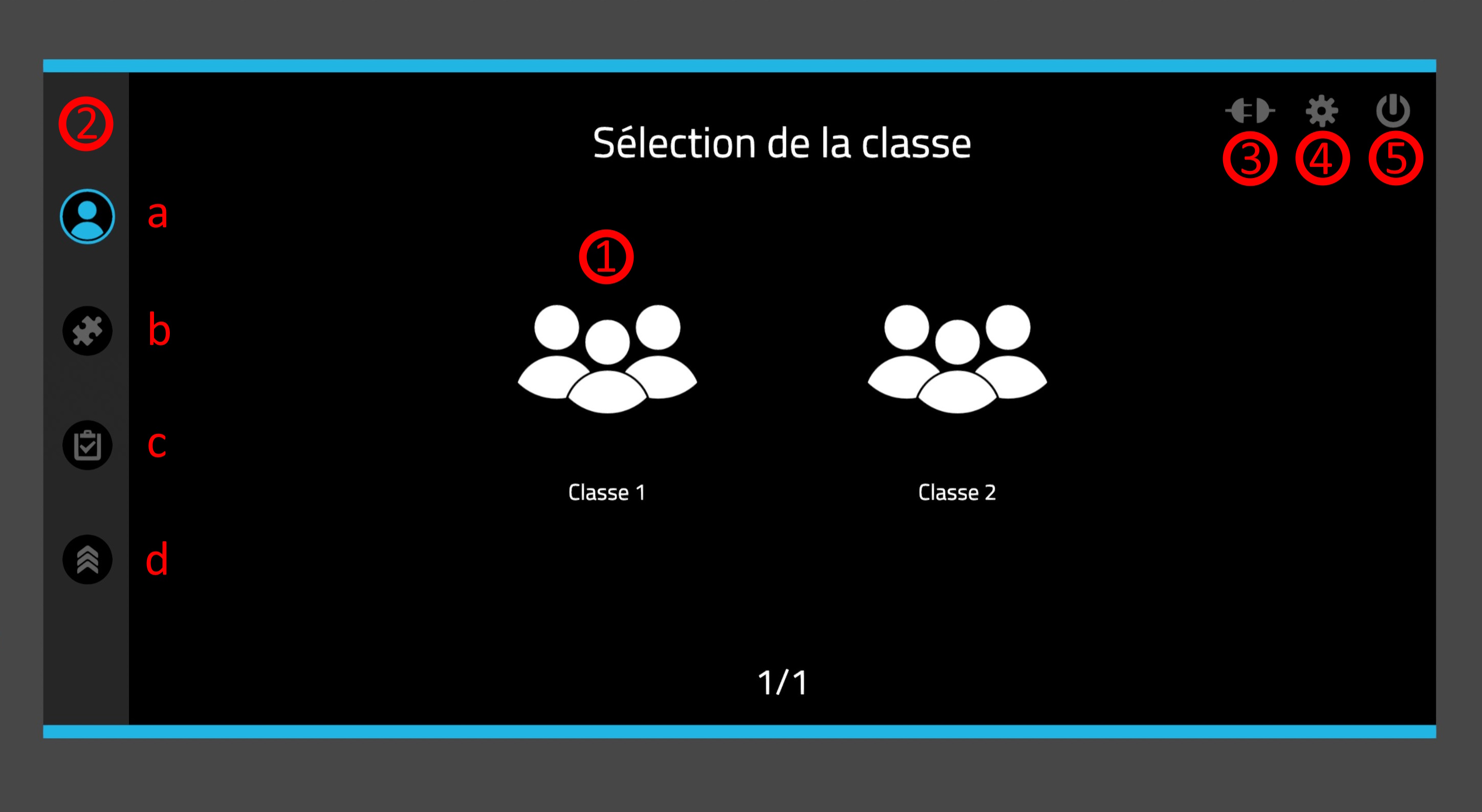
Le menu principal est organisé de la manière suivante :
-
Choix de la classe (mode en ligne uniquement) : les classes sont configurées sur la plateforme en ligne VULCAN.
-
Indicateur visuel de la progression dans les pages d’authentification et de choix de l’exercice :
-
Authentification
-
Choix du module
-
Choix de l’exercice
-
Choix du niveau de difficulté
-
-
Passage en mode hors ligne : les exercices ne sont plus récupérés de VULCAN et les résultats ne seront pas renvoyés vers VULCAN. Un utilisateur générique nommé DEMO est alors utilisé en lieu et place d’un élève connecté à VULCAN.
-
Affichage de l’écran de paramètres : l’écran de paramètres permet notamment de changer la langue du simulateur.
-
Quitter l’application
2.2.1. Sélection de la classe
Dans un premier temps, il est nécessaire de choisir la classe dans laquelle se trouve l’utilisateur qui veut lancer un exercice.
Ce menu ne s’affiche que lorsque le simulateur est connecté à la plateforme en ligne VULCAN.
Un clic permet de sélectionner la classe dans laquelle se trouve l’utilisateur que l’on souhaite connecter.
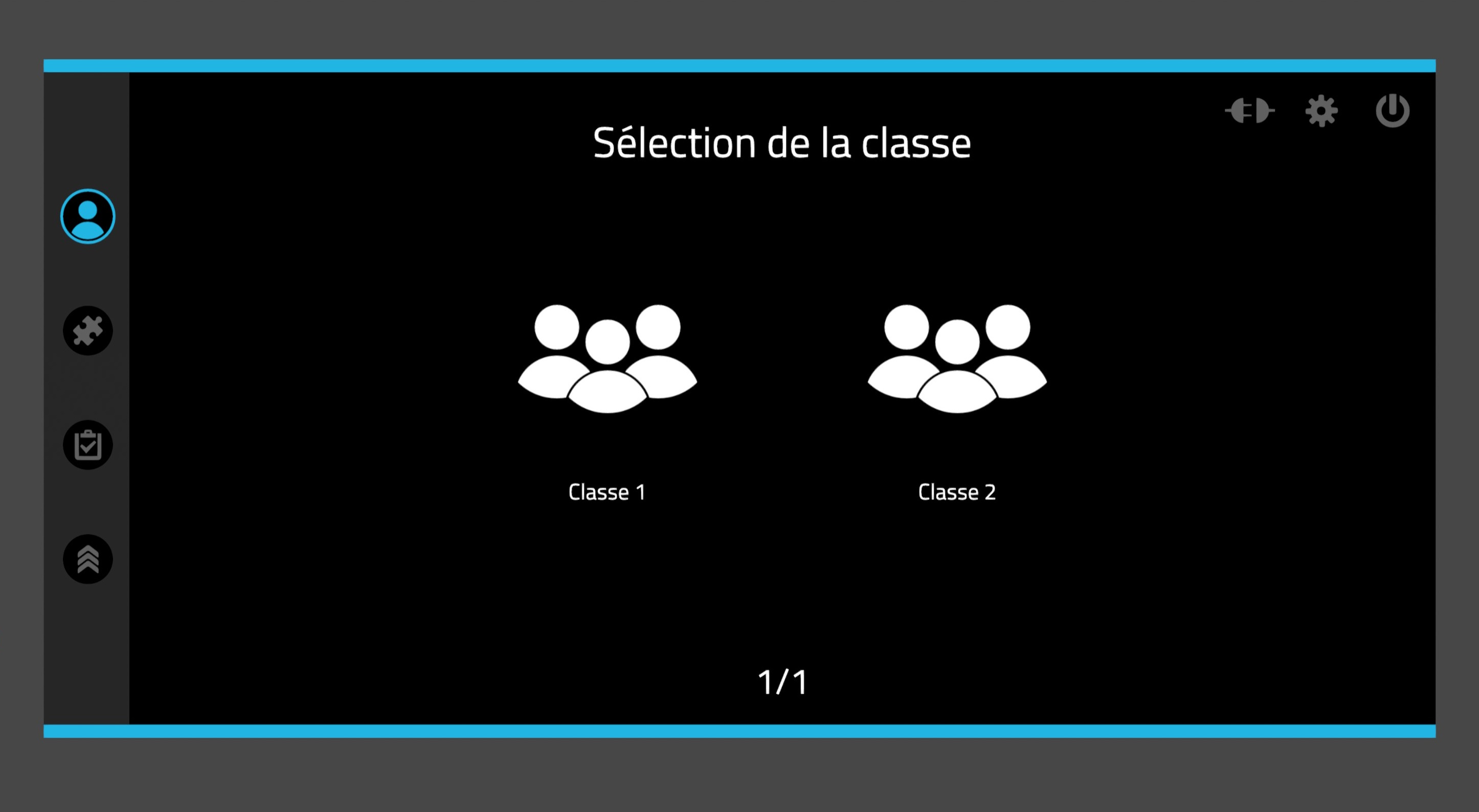
2.2.2. Sélection de l’utilisateur
Une fois la classe sélectionnée, il faut authentifier l’utilisateur. Un clic sur le nom de l’utilisateur va afficher une fenêtre sur laquelle il faudra saisir son code PIN, un nombre à quatre chiffres configurés sur VULCAN. Les utilisateurs qui ne sont pas assignés à un parcours pédagogique du simulateur actuellement lancé apparaîtront en grisé. Il ne sera pas possible de se connecter avec eux sur le simulateur.
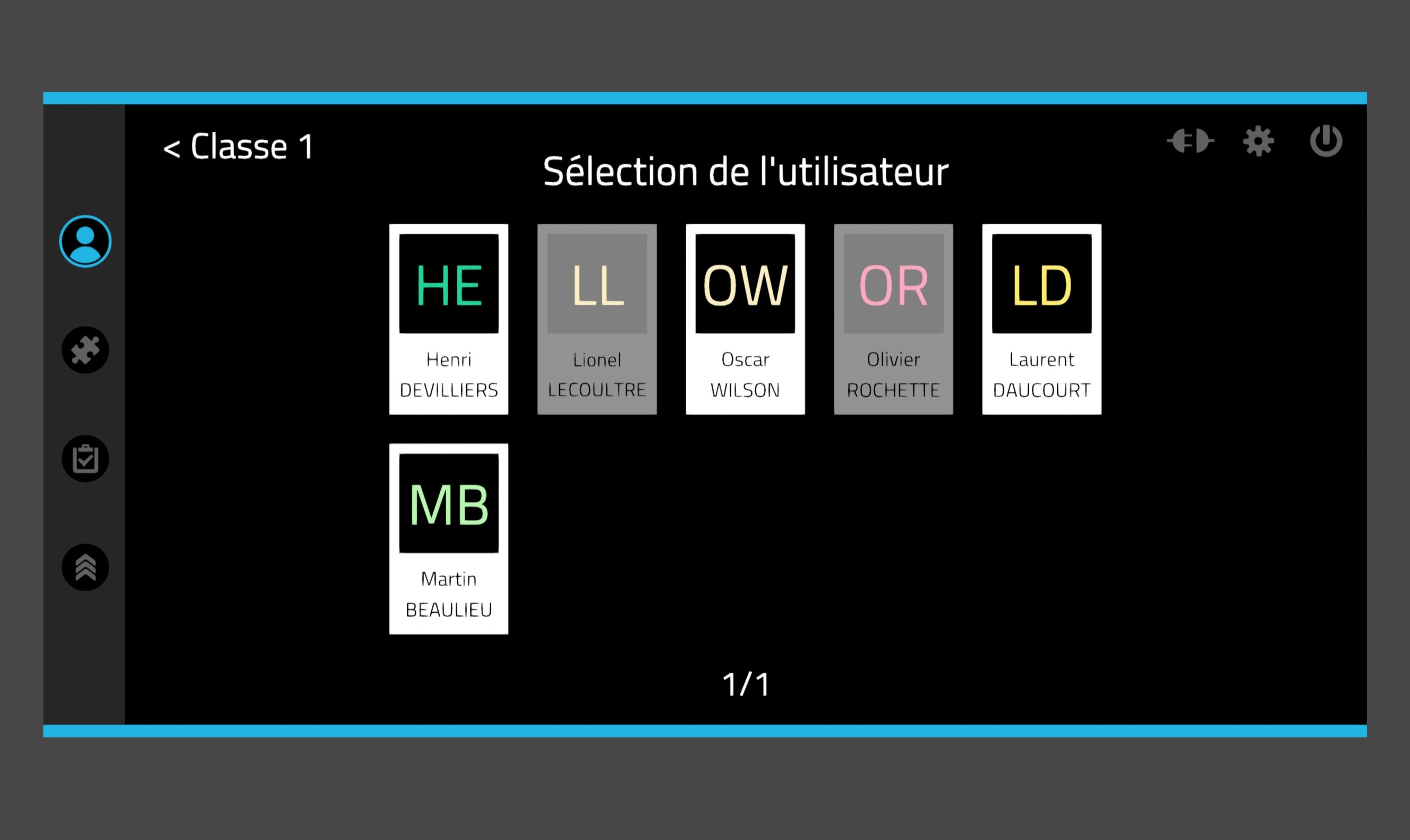
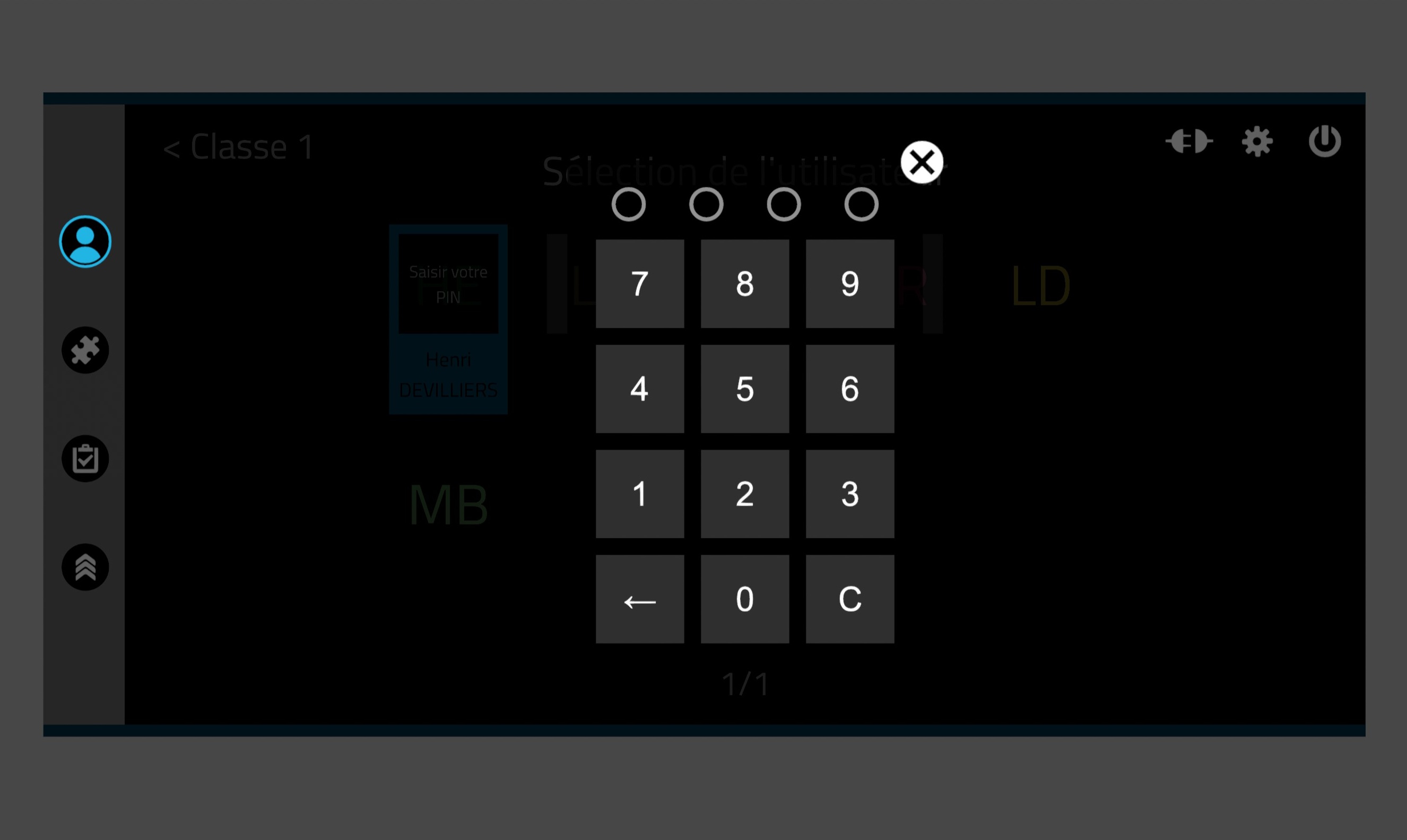
En mode hors-ligne, un utilisateur de démo sera automatiquement sélectionné.
2.2.3. Sélection du module
Une fois l’utilisateur authentifié, le menu de choix du module s’affiche.
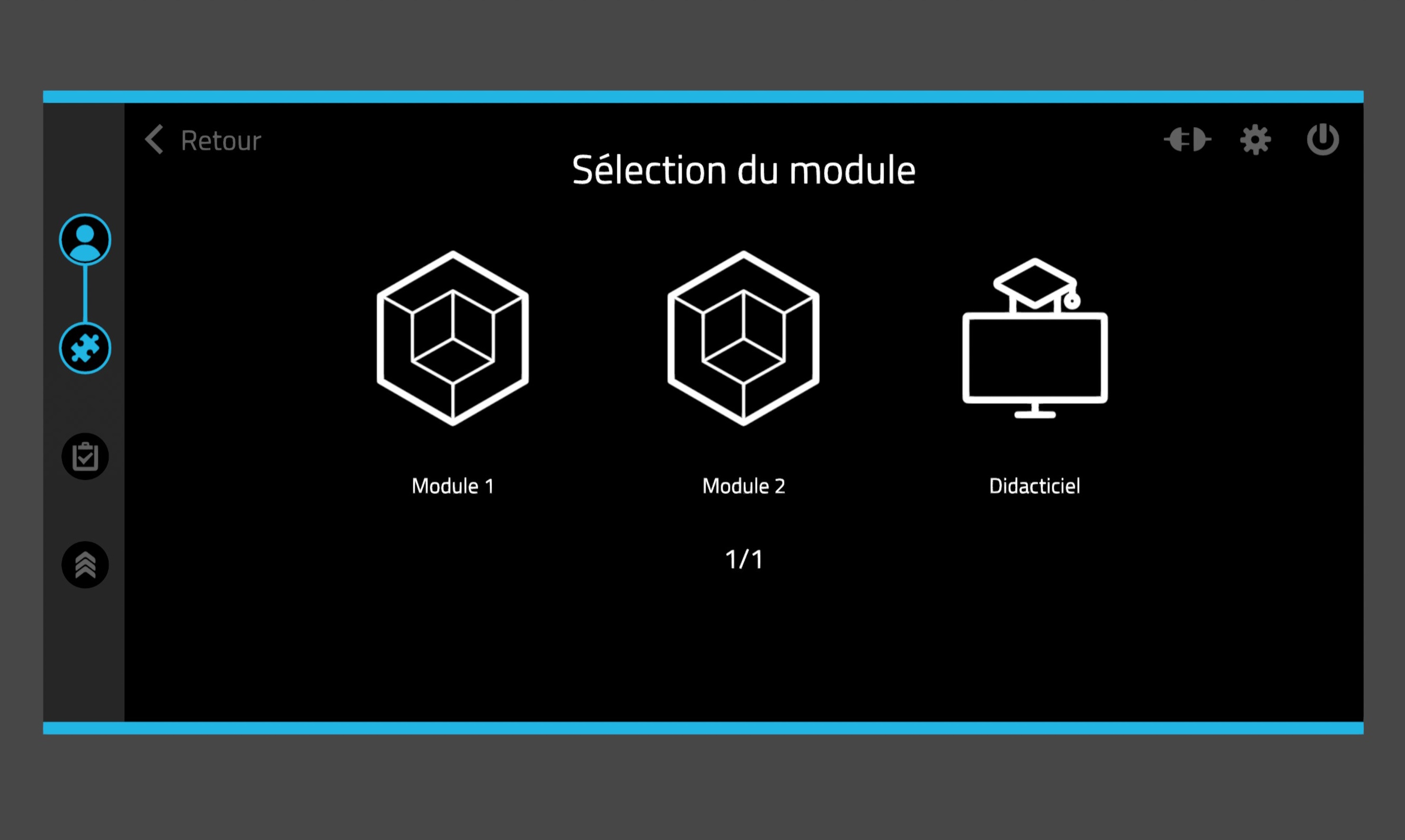
Les modules disponibles apparaissent sur la page. Pointer vers un module permet de le sélectionner et voir une courte description, tandis qu’un clic permet de valider le choix.
Le tutorial permet de se familiariser avec les commandes à l’aide d’un scénario simplifié. Il est fortement recommandé à un utilisateur n’ayant jamais testé la réalité virtuelle de commencer par cet exercice pour se familiariser avec les interactions disponibles.
2.2.4. Sélection de l’exercice
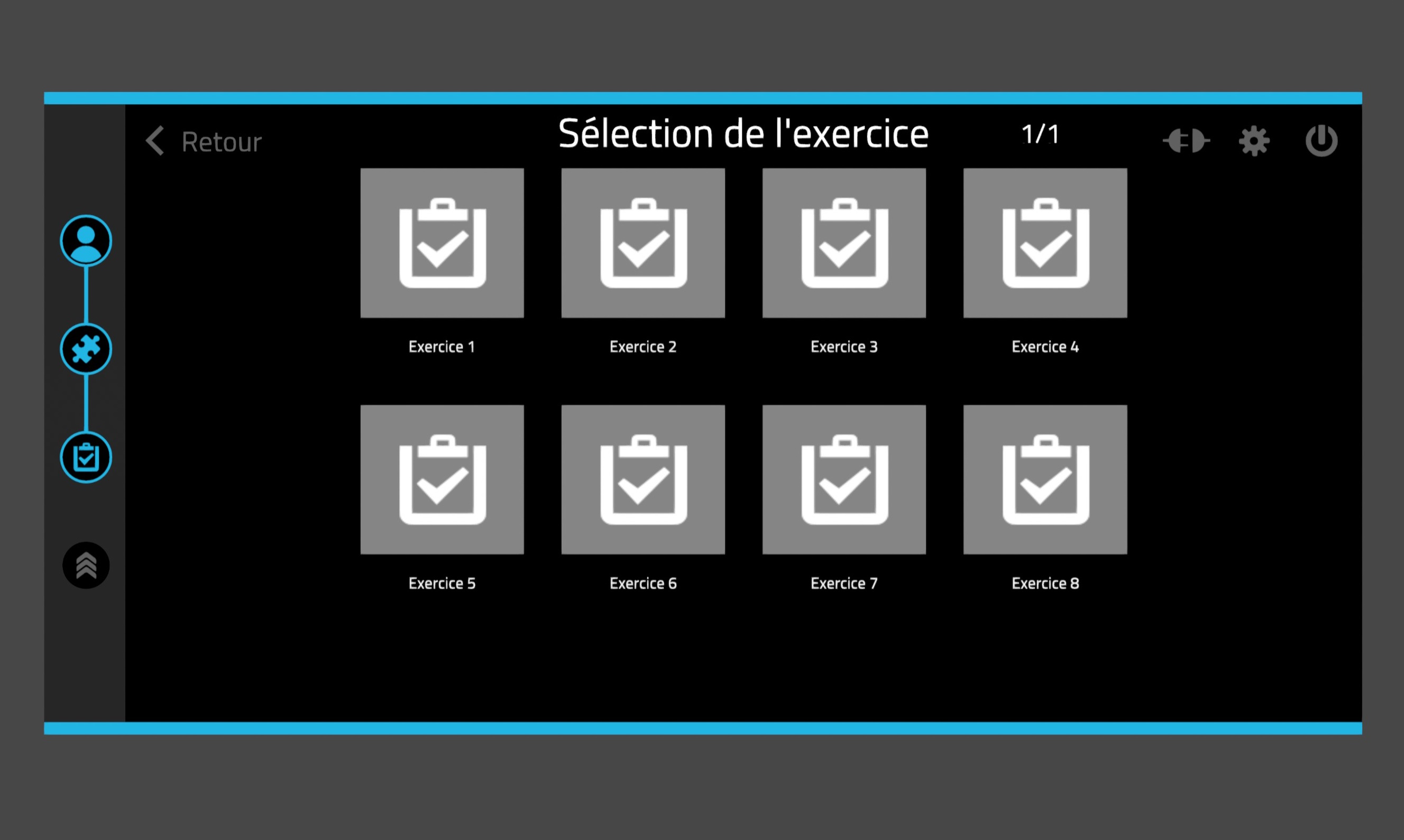
Sur cette page s’affichent les exercices correspondants au module sélectionné précédemment. Pointer en direction d’un exercice affiche une description, puis un clic permet de valider le choix.
2.2.5. Sélection du mode de difficulté
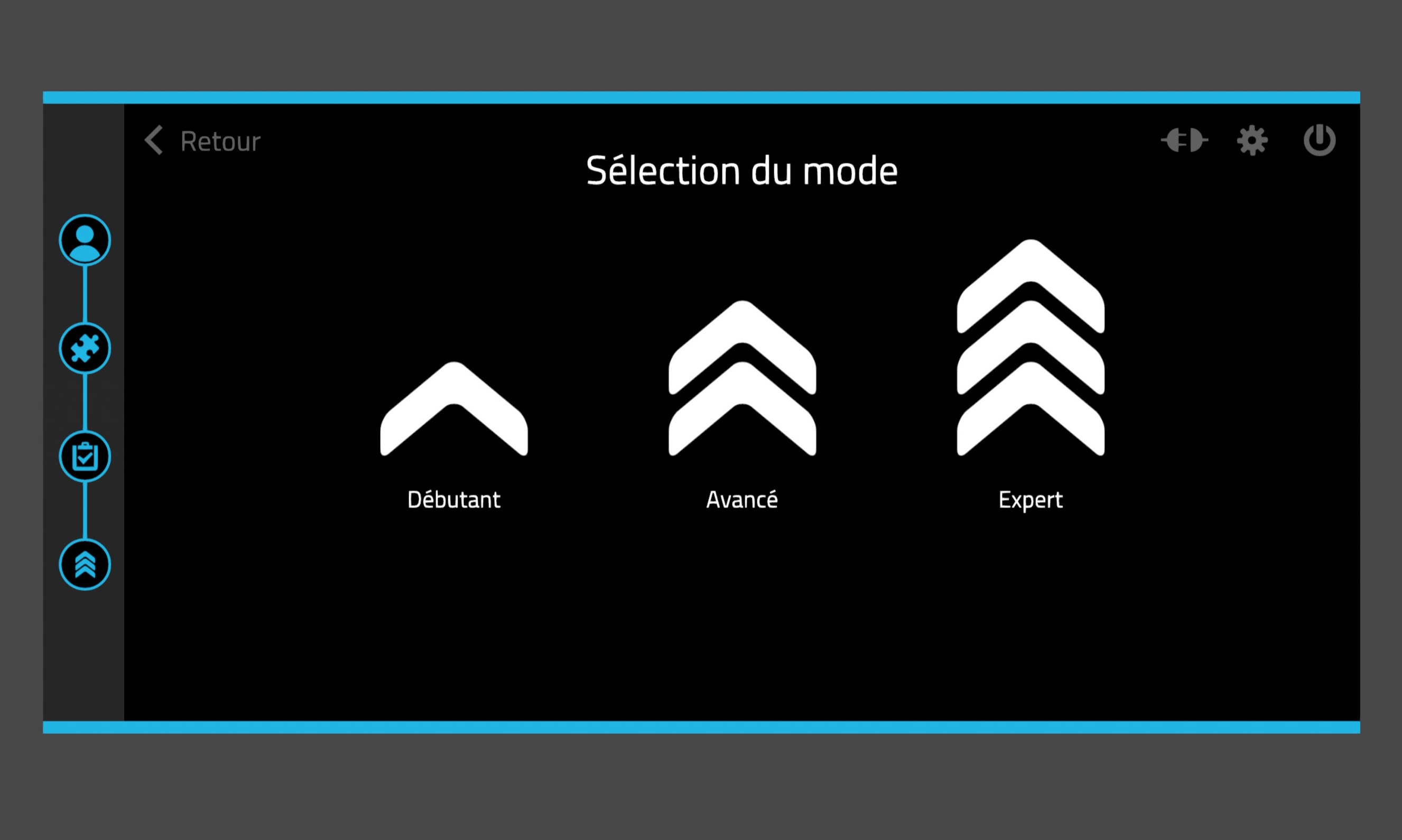
Sur cette page s’affichent les niveaux de difficulté : Débutant, avancé et expert. En fonction des exercices, la difficulté change les consignes et les objectifs. Un clic sur le niveau de difficulté lancera l’exercice.
2.2.6. Ecran de résultats
A la fin de chaque exercice, l’utilisateur se retrouve téléporté face à un écran de résultats, affichant le bilan de l’exercice.
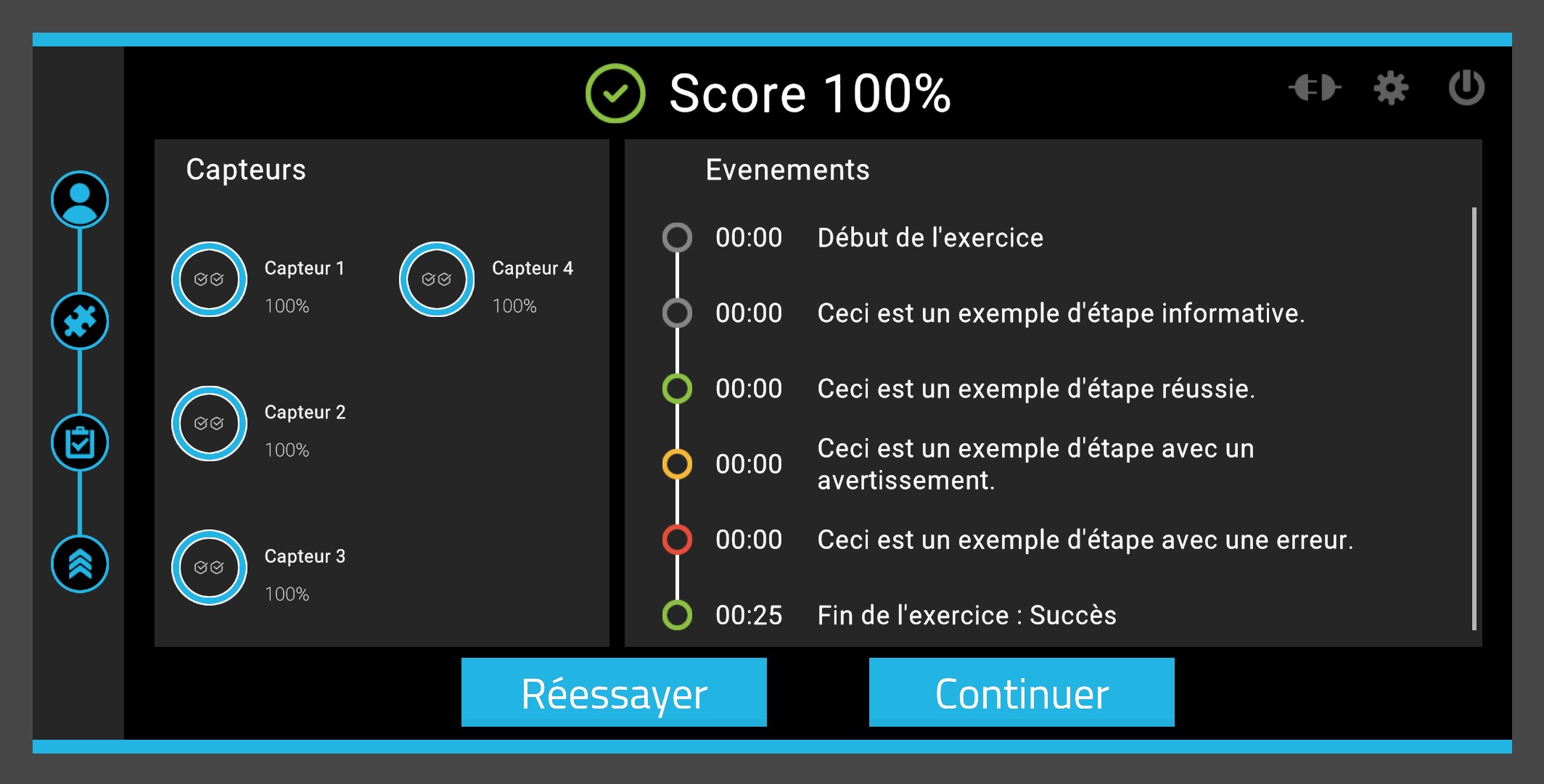
L’écran de score est organisé de la manière suivante :
-
Validation ou non de l’exercice avec le score global affiché en pourcentage (moyenne des scores des capteurs pondérée par leur coefficients respectifs)
-
Capteurs et leur score en pourcentage : Il s’agit des critères d’évaluation de l’exercice. Les capteurs sont propres à chacun des exercices.
-
Les évènements sont affichés sous la forme d’une timeline, indiquant l’ensemble des évènements significatifs qui ont eu lieu au cours de l’exercice. Le timecode affiché à côté de l’évènement correspond à l’instant où celui-ci a eu lieu, exprimé en minutes:secondes écoulés depuis le début de l’exercice.
2.2.7. Ecran de paramètres
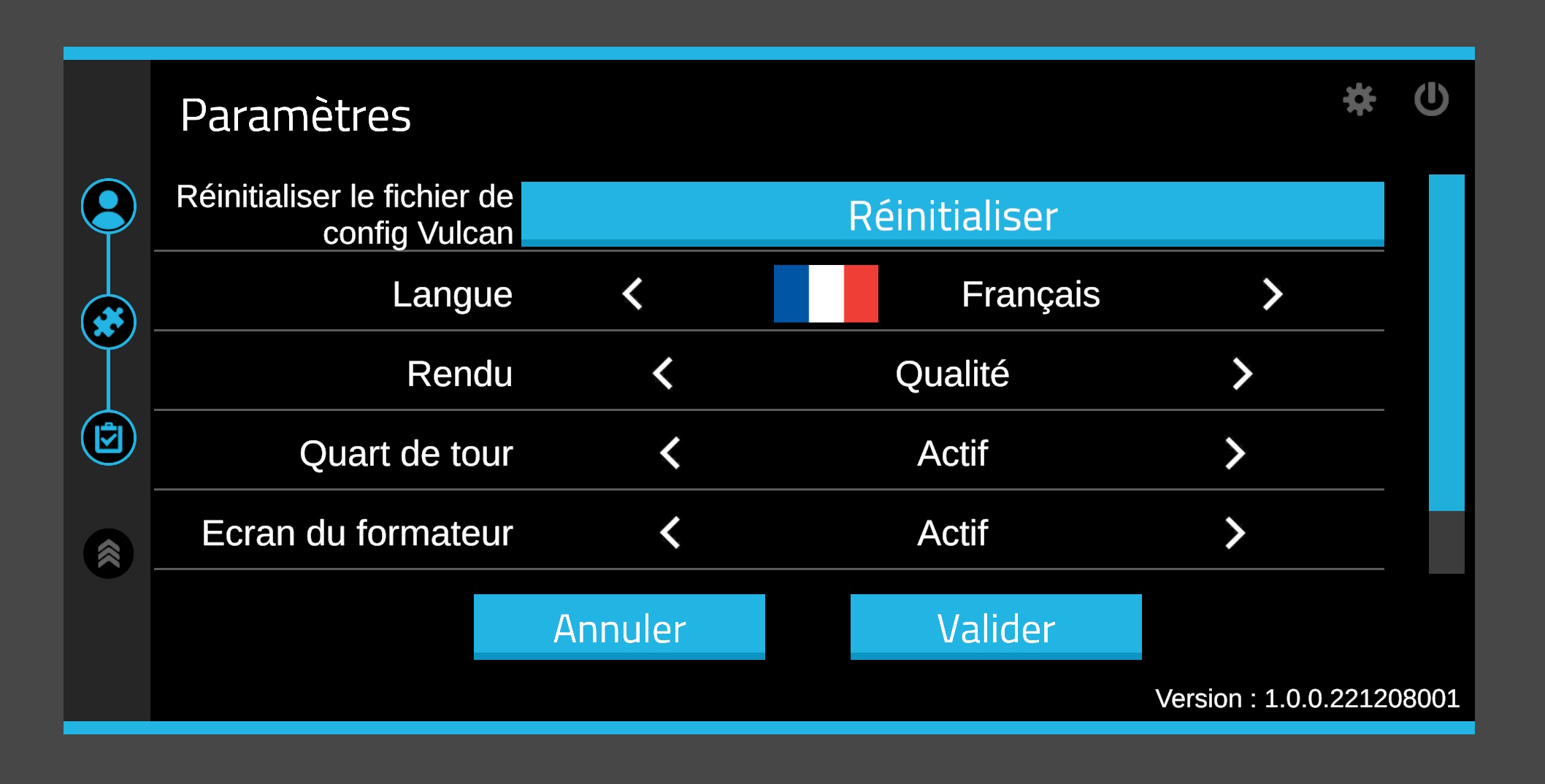
L’écran des paramètres peut être ouvert en cliquant sur l’icône de roue crantée en haut à droite du menu principal. Cet écran permet de configurer plusieurs éléments de l’application :
-
Réinitialiser le fichier de config Vulcan : Permet de remettre les valeurs par défaut du fichier de configuration de Vulcan pour ce simulateur.
-
Langue : Permet de sélectionner à l’aide des flèches la langue de l’application.
-
Rendu : Permet de sélectionner parmi plusieurs réglages de rendu graphique. Cette option permet de changer la qualité graphique de l’application en fonction des capacités de la machine. Ce réglage peut avoir un impact sur les performances de l’application.
-
Quart de tour : Permet, si actif, d’effectuer une rotation du joueur en poussant le joystick d’un contrôleur à gauche ou à droite.
-
Ecran du formateur : Permet l’affichage d’informations supplémentaires sur l’écran formateur (visibles sur l’écran du PC mais pas en VR). Si cette option est active, il est possible d’afficher ou masquer ce menu par l’appui sur la touche H du clavier en cours d’exercice. Un appui sur la touche S du clavier permet d’activer/désactiver une caméra stabilisée pour un meilleur confort visuel sur l’écran du formateur (Attention l’affichage de cette caméra stabilisée peut avoir un impact important sur les performances de l’application)
2.3. Didacticiel
Afin de se familiariser avec les interactions disponibles, un scénario didacticiel peut être lancé depuis le menu de choix du module.
Le didacticiel aura pour but d’apprendre à l’utilisateur les commandes de son matériel de réalité virtuelle et les différentes métaphores utilisées dans l’application de façon claire et progressive. Il prendra place dans un environnement neutre et dépouillé afin de ne pas distraire l’utilisateur des différentes actions attendues.
Un panneau permettant de connaitre l’association entre les touches de la manette de l’utilisateur et les actions sera toujours visible pendant l’expérience.
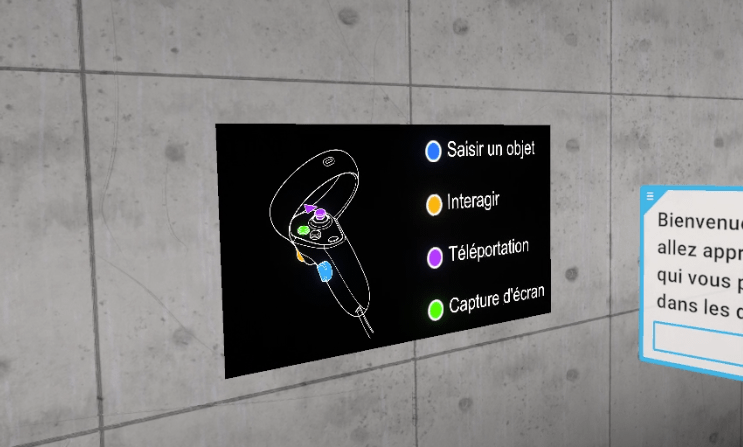
Le didacticiel se présente sous la forme de salles à thèmes successives, que l’utilisateur devra valider les uns après les autres :
-
Se déplacer
-
Saisir et déplacer un objet
-
Interagir avec un objet
Dans chacune des salles, l’utilisateur apprendra une action (utilisation d’un bouton) dans un espace dédié, puis devra mettre en pratique cette action pour quitter la salle et passer à la suivante. Une fois les trois salles validées, l’utilisateur passera une dernière porte pour terminer le didacticiel.
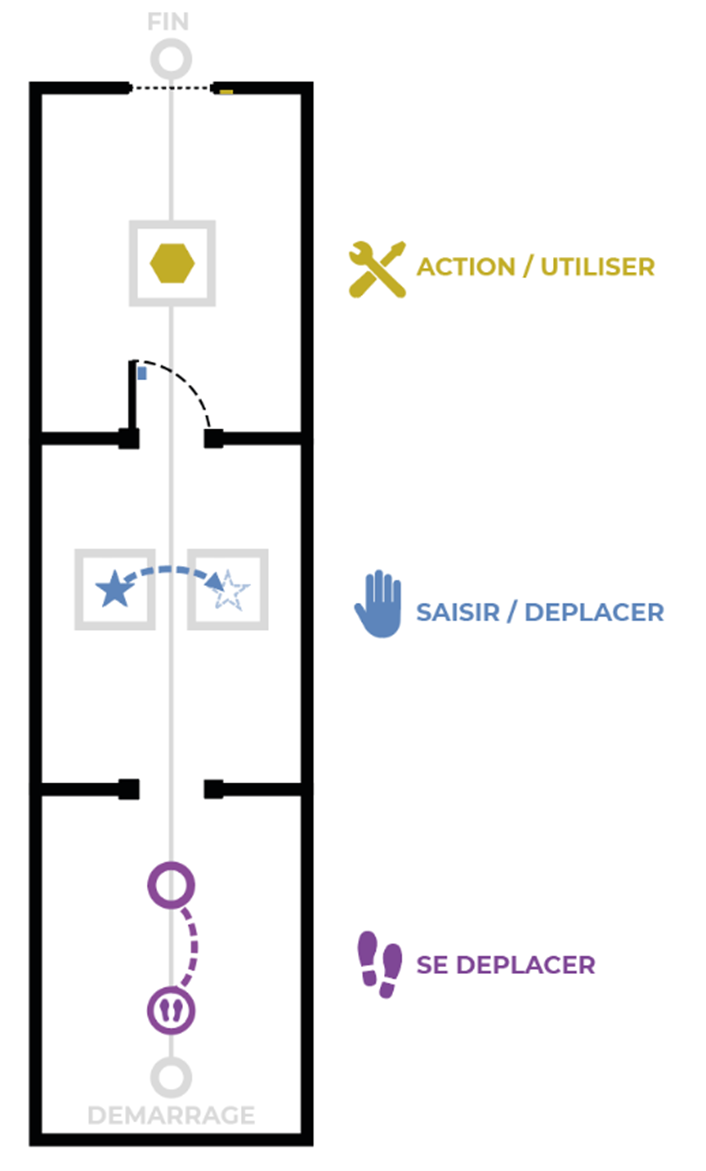
2.3.1. Déplacement
Objectif : apprendre à se mouvoir dans le monde virtuel et à reconnaitre les marqueurs indiquants de se positionner à un emplacement précis.
L’utilisateur apprendra à se déplacer par téléportation. Pour quitter ce premier atelier, l’utilisateur sera invité à se téléporter à nouveau vers la salle suivante.
En appuyant sur la touche "Téléportation" (cf. chapitre Contrôleurs), il est possible d’enclencher une téléportation. Tant que le bouton est maintenu, vous pouvez choisir où vous téléporter. Au relâchement du bouton, la téléportation sera effectuée.
Un pointeur parabolique sortant du contrôleur sera alors visible et symbolise le chemin parcouru lors d’une téléportation. Si une téléportation est possible, ce pointeur est de couleur violette; dans le cas contraire, celui-ci est de couleur rouge.
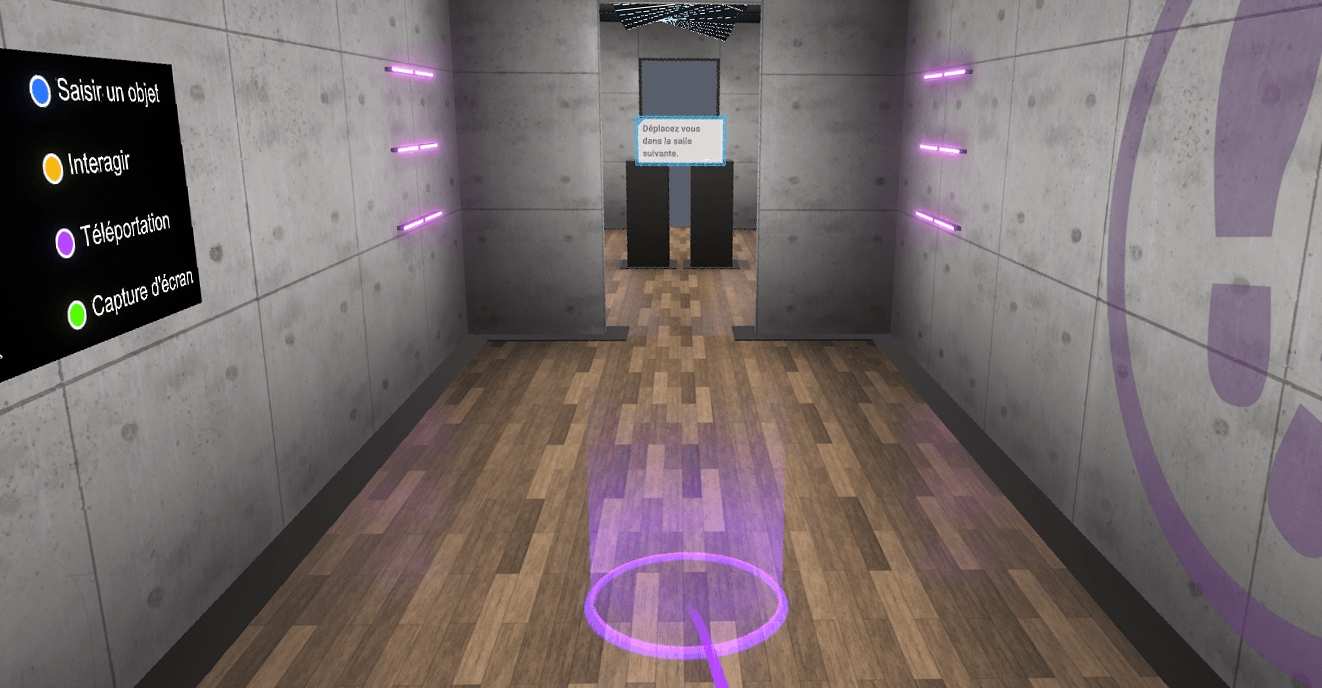
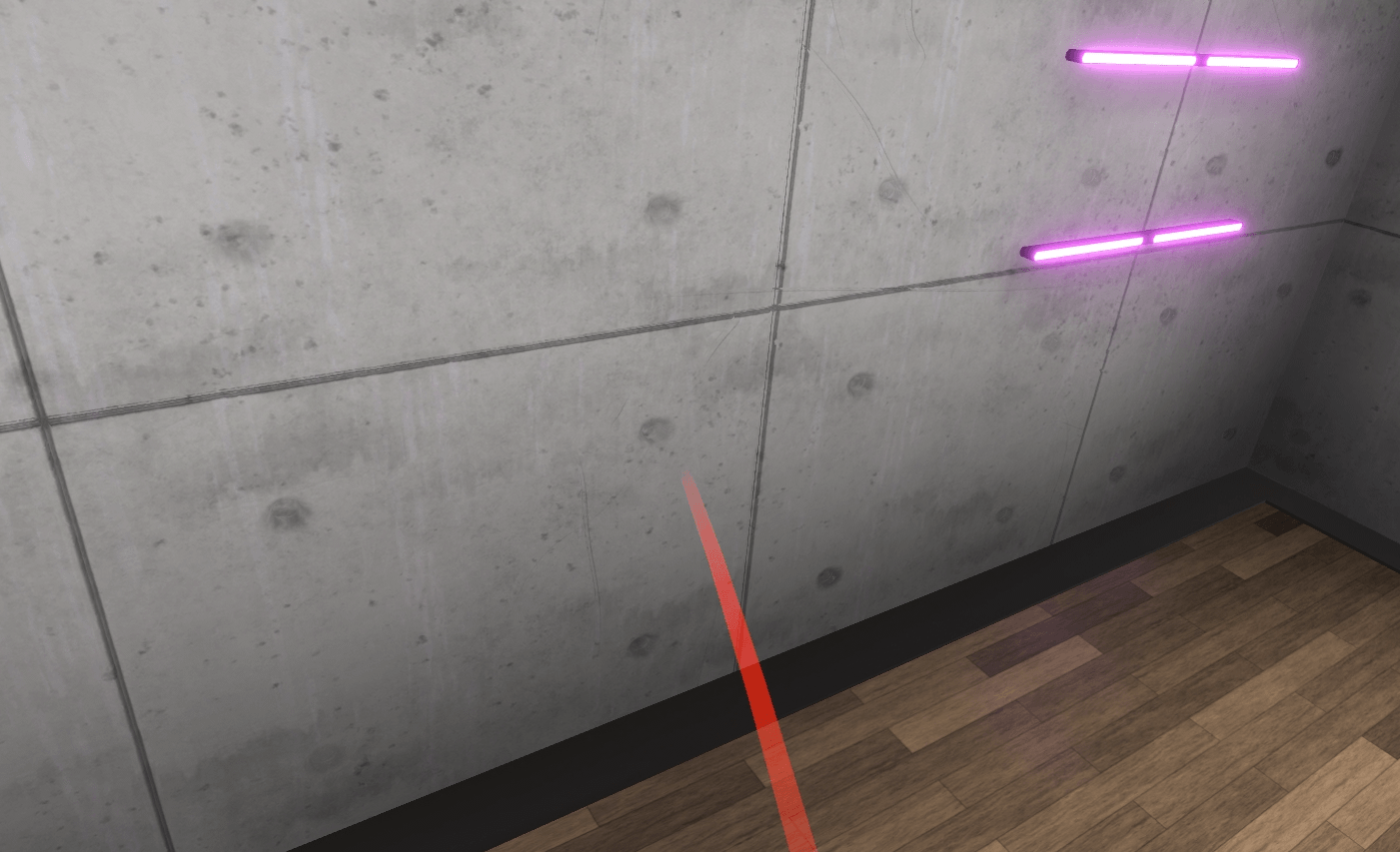
2.3.2. Saisir / déplacer un objet
Objectif : Apprendre à saisir un objet, le lâcher et le déposer sur une zone aimantée. Reconnaître le retour visuel associé.
L’utilisateur sera invité à approcher sa main d’un objet, visualiser le retour visuel associé (contour bleu), puis à saisir cet objet à l’aide du bouton associé pour et le déposer sur une zone prévue à cet effet sur un second présentoir.
Cette action validée, l’utilisateur sera invité à sortir de la pièce en ouvrant une porte, ce qui lui donnera l’occasion d’utiliser à nouveau l’interaction "Saisir un objet" sur la poignée.
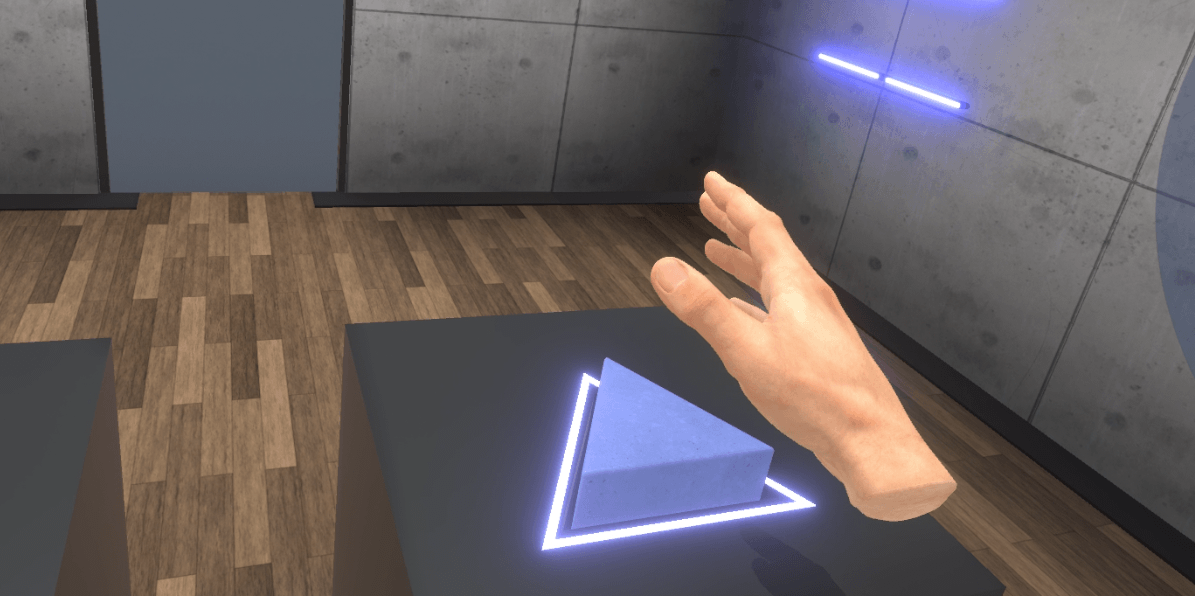
2.3.3. Action / utiliser un outil
Objectif : Apprendre à interagir avec des outils ou des boutons, reconnaître le retour visuel associé.
L’utilisateur sera invité à interagir avec un objet sur un présentoir (l’objet sera entouré d’un contour jaune signalant la possibilité de l’activer) et l’activer en utilisant le bouton associé.
Pour sortir du didacticiel, l’utilisateur devra se déplacer au fond de la salle et appuyer sur le bouton d’ascenseur en utilisant le bouton "Interagir". Un fondu au noir le ramènera dans le hall d’accueil.

2.4. Premier lancement de l’application
Lors du premier lancement de l’application, si vos contrôleurs ne sont pas automatiquement reconnus, une fenêtre apparait pour vous demander quels contrôleurs vous utilisez. Ce réglage permet d’ajuster automatiquement la position de la main virtuelle de manière optimale en fonction des contrôleurs que vous utilisez. Il est important de sélectionner les contrôleurs qui correspondent à votre matériel. Si les contrôleurs que vous utilisez n’apparaissent pas dans la liste, il est recommandé de sélectionner des contrôleurs du même fabricant que votre matériel. Si aucun contrôleur du fabricant n’est disponible, nous vous invitons à tester les différents choix de contrôleurs et utiliser celui dont la main vous semble la plus proche de la position de contrôleur. Une fois le choix effectué, vous pourrez sélectionner de nouveau les contrôleurs utilisés sur la page paramètres du menu principal.
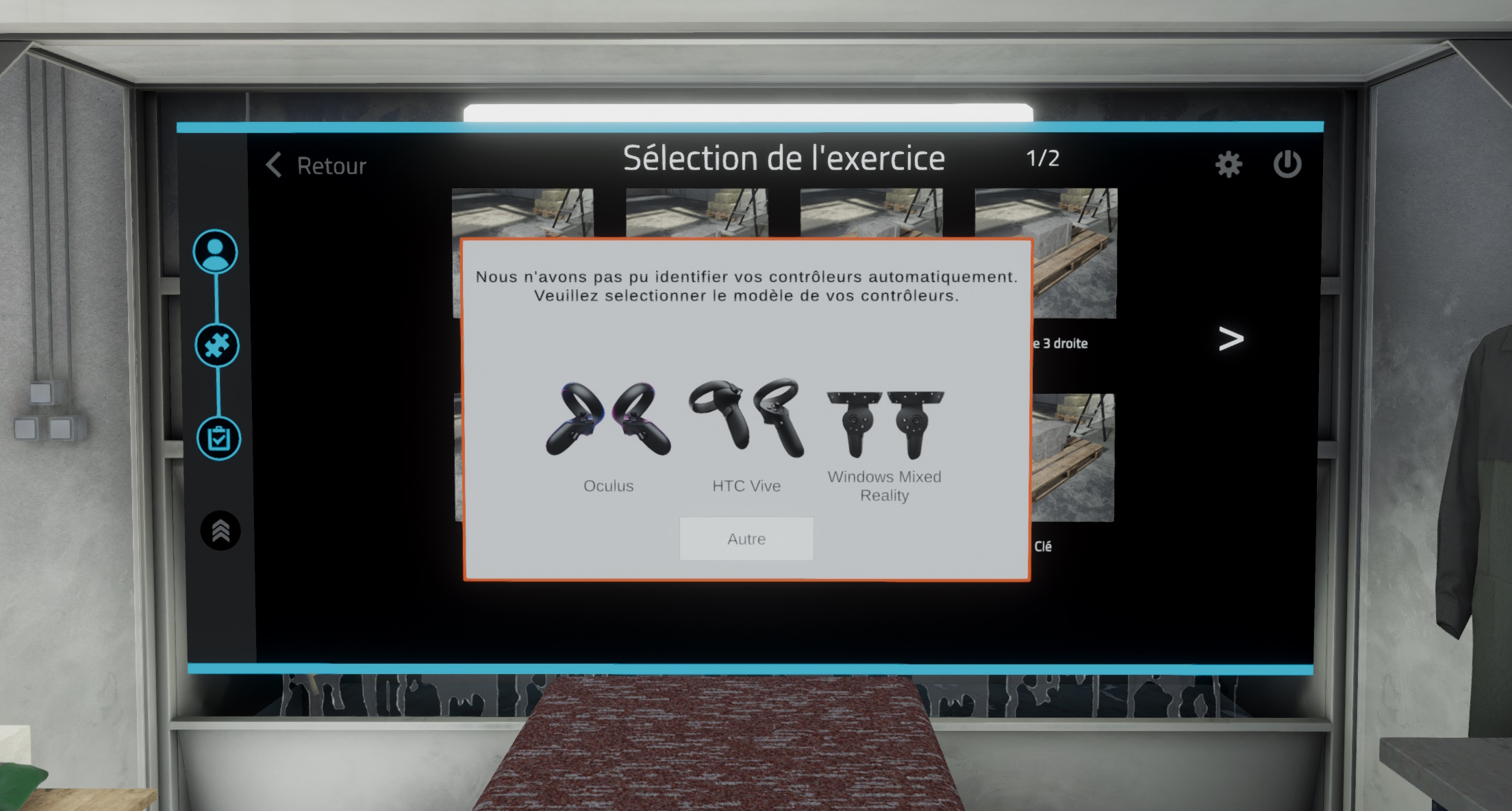
3. Taille de pierre
3.1. Paramétrage et évaluation
Les paramètres des différents exercices peuvent être configurés sur Vulcan afin d’adapter la difficulté et l’évaluation. Les éléments configurables d’un exercice sont les capteurs et les variables de simulation.
3.1.1. Paramètres
Plusieurs options propres à Mimbus Stone sont disponibles dans l’écran paramètres du menu principal :
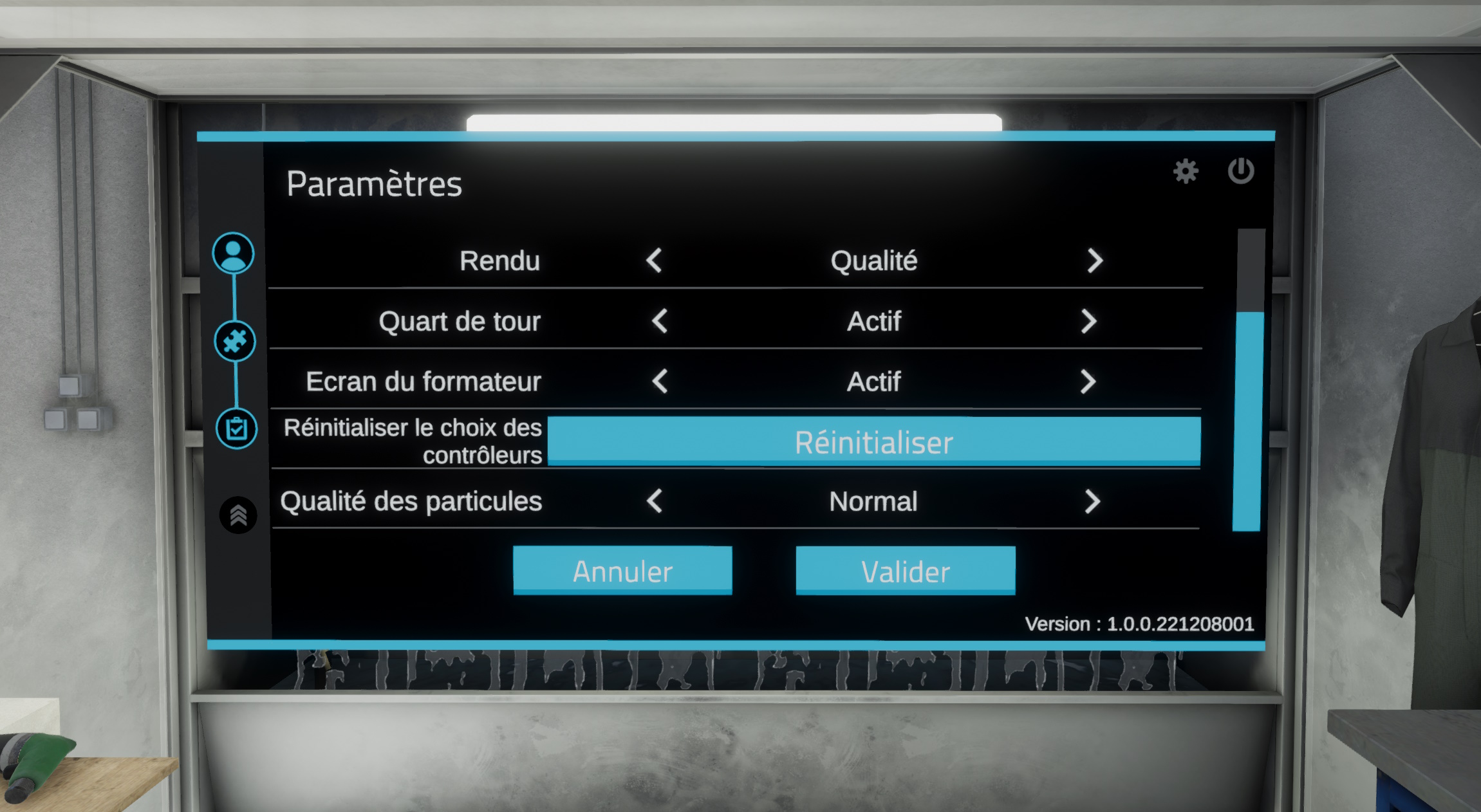
-
Réinitialiser le choix des contrôleurs : Permet de réafficher la fenêtre de choix des contrôleurs et de choisir un nouveau type de contrôleurs.
-
Qualité des particules : Influe sur la qualité des fragments de pierre éjectés lors de la taille. Un niveau de qualité élevé permet un affichage d’un plus grand nombre de particules simultanément et un meilleur réalisme de leur simulation physique. L’impact sur les performances est non négligeable. Il est conseillé de garder ce paramètre sur "Normal" si vous constatez des baisses de performances importantes lors de la taille.
3.1.2. Capteurs
Les capteurs permettent d’évaluer différents éléments de l’exercice qui serviront ensuite à calculer un score global. Plusieurs paramètres sont associés à chaque capteur afin de régler finement les tolérances pour le calcul de son score.
Angle
Ce capteur permet d’évaluer l’angle de l’outil avec la surface de la pierre lors de la taille. Le score de ce capteur est calculé comme un pourcentage de coups dont l’angle est dans l’intervalle de tolérance.
Paramètres du capteur :
-
min : angle minimum de l’intervalle de tolérance
-
target : angle optimal
-
max : angle maximal de l’intervalle de tolérance
Correspondance
Ce capteur permet d’évaluer le pourcentage de correspondance entre le résultat de la taille de la pierre à la fin de l’exercice et le résultat de la taille idéal attendu
Paramètres du capteur :
-
min : score du capteur pour une correspondance brute de 0%
-
max : score du capteur pour une correspondance brute de 100%
3.1.3. Variables de simulation
Les variables de simulation permettent de configurer plusieurs aspects de l’exercice. Elles peuvent être des chaines de caractères configurables, des booléens (variable à 2 états vrai/faux), des nombres…
Type de roche
Le type de roche utilisé pour la pierre d’un exercice peut être modifié en éditant la chaîne de caractère. Le type de roche sélectionné influe sur l’apparence de la pierre et sa dureté/ténacité définie sur l’échelle de Mohs. Si la chaine de caractère saisie n’est pas reconnue par l’application, une pierre calcaire tendre sera utilisée par défaut.
Types de pierre disponibles :
-
"LIMESTONE" - Pierre calcaire tendre, dureté/ténacité de 3 sur l’échelle de Mohs
-
"GRANITE" - Granit, dureté/ténacité de 6 sur l’échelle de Mohs
-
"MARBLE_1" - Marbre noir, dureté/ténacité de 3 sur l’échelle de Mohs
-
"MARBLE_2" - Marbre rouge, dureté/ténacité de 3 sur l’échelle de Mohs

Aide visuelle : Angle
Cette variable permet, si la case est cochée, d’afficher un fantôme de l’outil courant, formant un angle par rapport à la surface de la pierre tel que défini par le champ "target" du capteur "Angle". Le but de cette aide est d’afficher l’angle "idéal" que l’outil devrait avoir par rapport à la surface de la pierre.
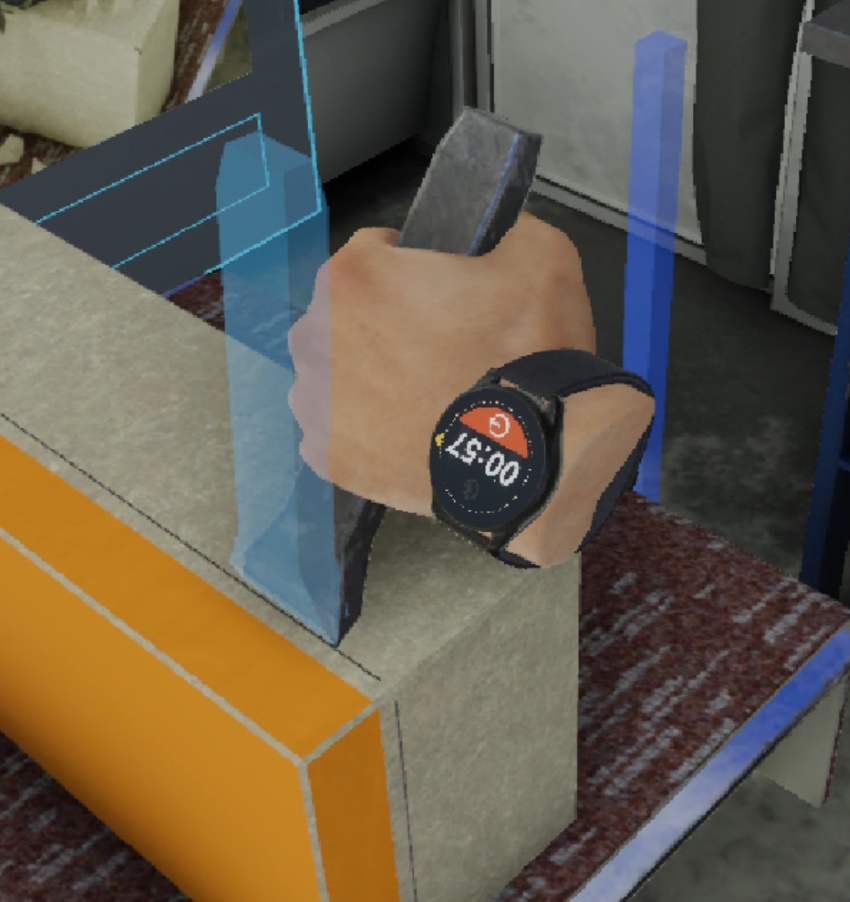
Aide visuelle : Rythme
Cette variable permet, si la case est cochée, d’afficher un indicateur visuel sous la forme d’un cercle au niveau de la main tenant l’outil. Un indicateur vert apparaîtra lors de chaque frappe si le coup est en rythme avec la série de coups courante, orange ou rouge si le rythme est irrégulier.
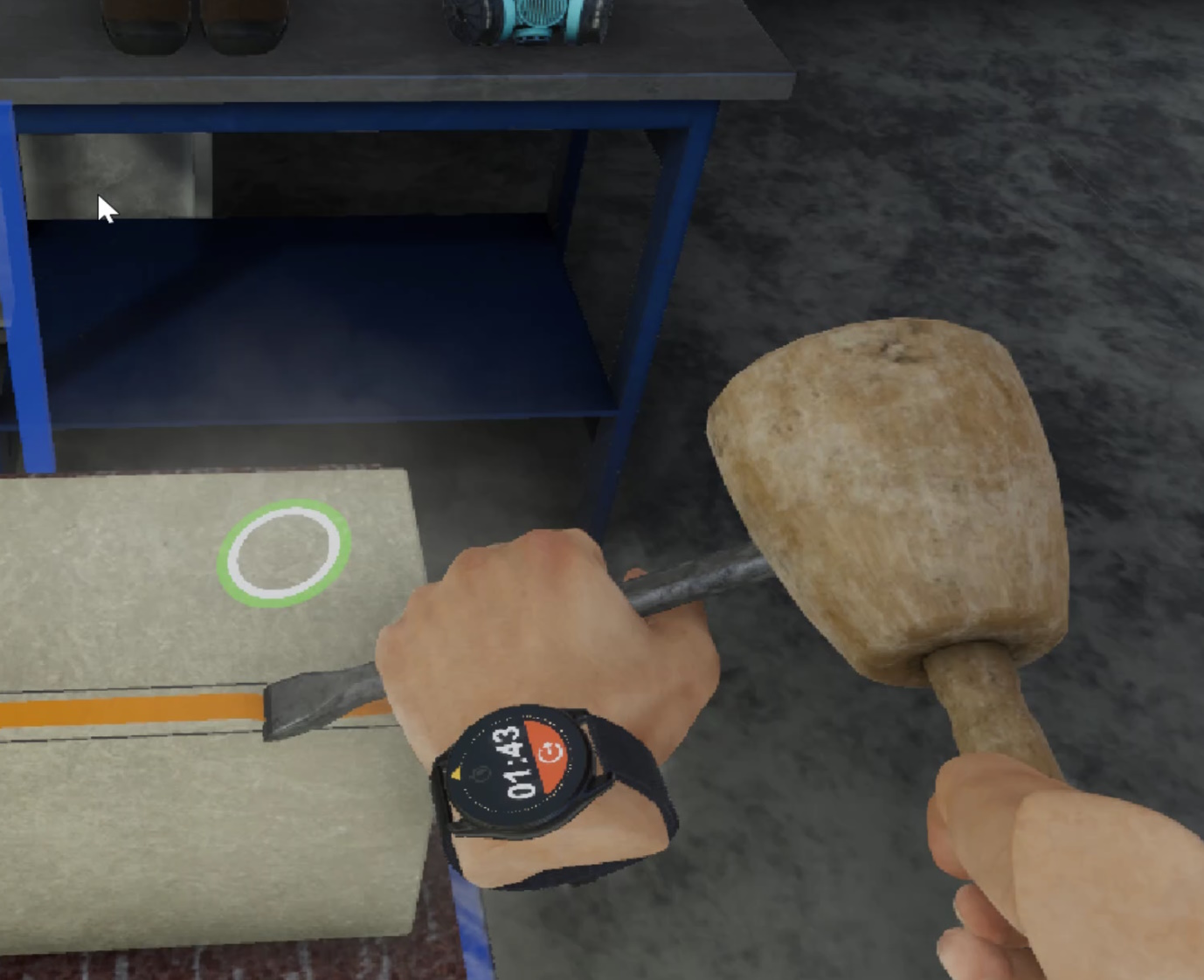
Aide visuelle : Retournement
Cette variable permet, si la case est cochée, d’afficher un guide visuel indiquant à l’utilisateur qu’il devrait se retourner lorsqu’il arrive à proximité d’un bord pour éviter de le casser.
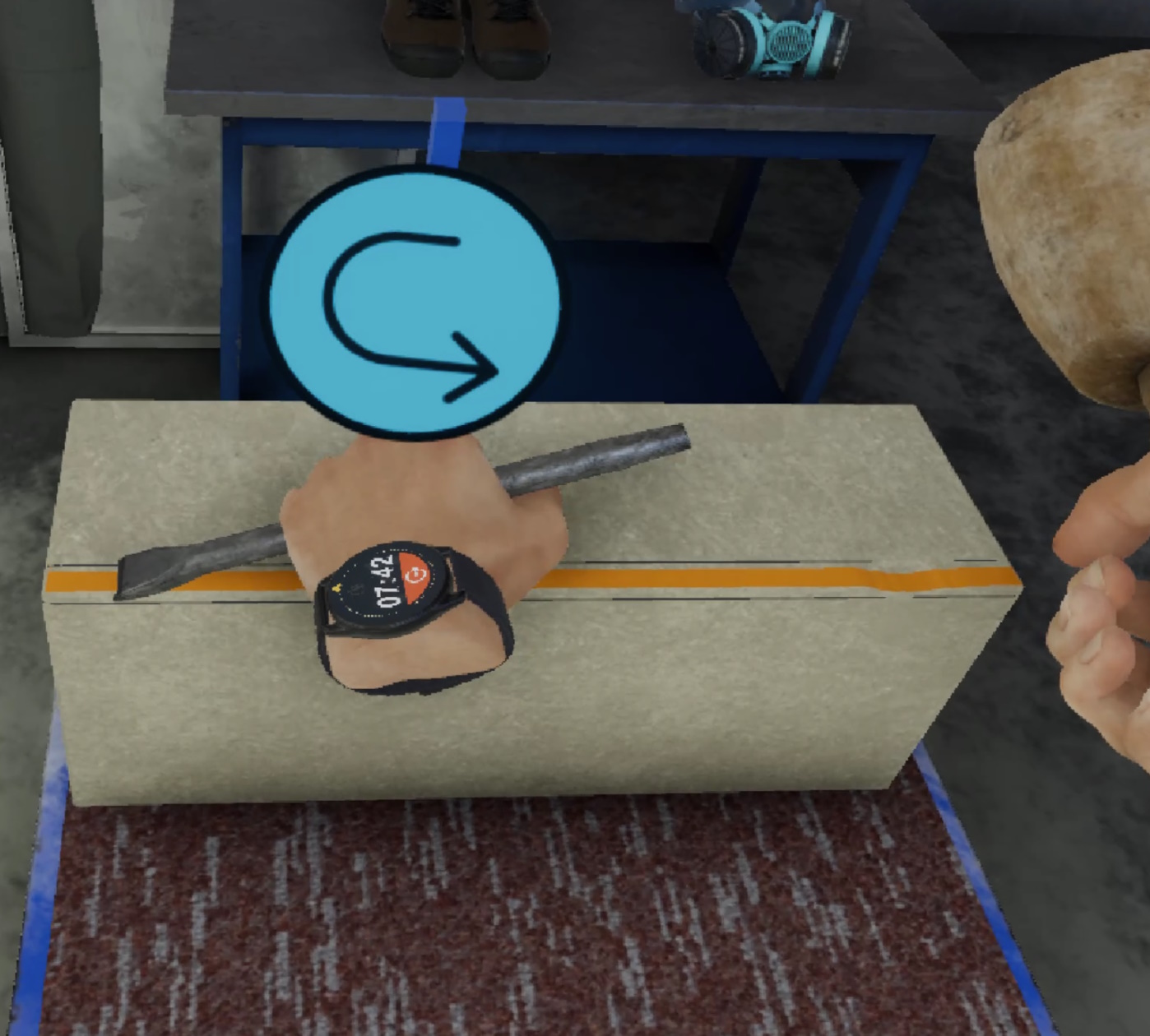
3.2. Table
3.2.1. Rotation
6 boutons présents en façade de la table permettent de faire tourner la pierre dans toutes les directions. Il suffit de pointer le laser de la main dans la direction d’un des boutons et de cliquer sur la gâchette d’interaction pour effectuer une rotation de la pierre selon l’axe illustré sur le visuel du bouton.
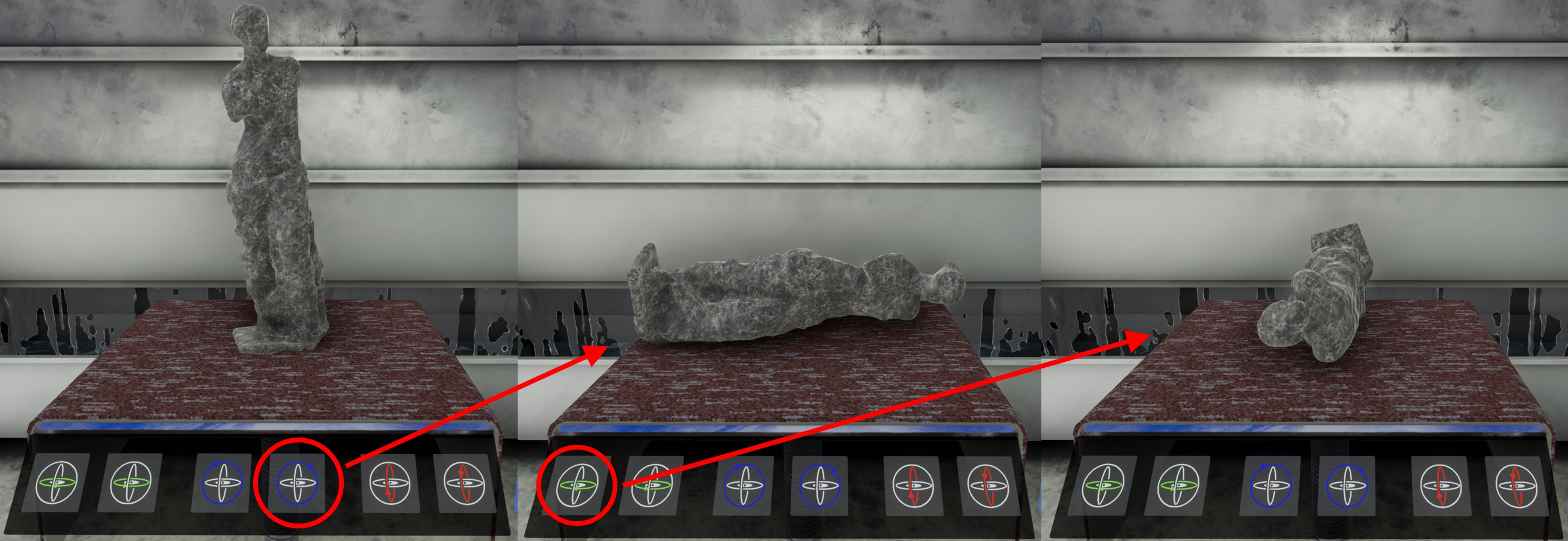
3.2.2. Monter descendre
Il est possible de régler la hauteur de la table. Pour ce faire, il faut approcher la main de la barre bleue présente à la droite de la table, maintenir la touche d’interaction et monter ou descendre la main avant de relâcher le bouton à la hauteur souhaitée.

3.3. Outils
3.3.1. Equipements de Protection Individuels (EPI)
Les EPI doivent être équipés avant de commencer à tailler la pierre :
-
Combinaison de travail
-
Chaussures de sécurité
-
Lunettes protectrices
-
Gants
-
Casque anti-bruit
-
Masque à cartouche
Il suffit d’approcher la main et appuyer sur le bouton d’interaction pour s’équiper d’un EPI.
En cas de non-port des EPI, l’utilisateur sera pénalisé lorsqu’il commencera à tailler la pierre.
Des effets sonores et visuels sont présents dans ce cas pour faire prendre conscience que les EPI n’ont pas été équipés.

3.3.2. Massette
La massette est l’outil qui sera saisi d’une main, et utilisé pour venir percuter les différents outils utilisés pour tailler la pierre dans l’autre main (Chasse, Ciseaux, Broche…)

3.3.3. Ciseaux
Les ciseaux permettent de tailler la pierre de manière relativement fine. Plusieurs types de ciseaux sont disponibles. Un ciseau large, un ciseau plus étroit ainsi qu’une gradine (ciseau à dents).

3.3.4. Chasse
La chasse est un outil utilisé pour retirer de grandes quantités de matière. Dans le cadre du simulateur, il est nécessaire que la chasse soit utilisée à proximité d’un bord. Si elle est utilisée au centre de la pierre, ou éloignée d’une extrémité, la frappe sur la chasse n’aura aucun effet.

3.3.5. Broche
La broche sert à enlever les inégalités d’une surface, notamment pour tailler les faces.

3.3.6. Boucharde
La boucharde est un marteau dont les extrémités sont équipées d’une série de pointes. La boucharde écrase et égalise les grosses aspérités de la pierre d’une surface brochée. Elle doit normalement être saisie à deux mains, mais dans le cadre de cette simulation, la saisie ne peut être faite qu’à une main. La pierre peut être frappée directement avec la boucharde pour en aplanir la surface.

3.3.7. Outil pneumatique
L’outil pneumatique utilise de l’air comprimé pour faire fonctionner le mécanisme de coupe. Un ciseau ou une broche peut être positionné à son extrémité, ce qui permet de tailler de manière précise et efficace, avec moins de fatigue pour l’utilisateur par rapport à l’utilisation d’outils manuels.

Pour fixer un outil sur le pistolet pneumatique, il faut saisir l’outil pneumatique d’une main et le ciseau de l’autre. Il suffit de relâcher le ciseau à l’extrémité de l’outil pneumatique pour que celui-ci se fixe.
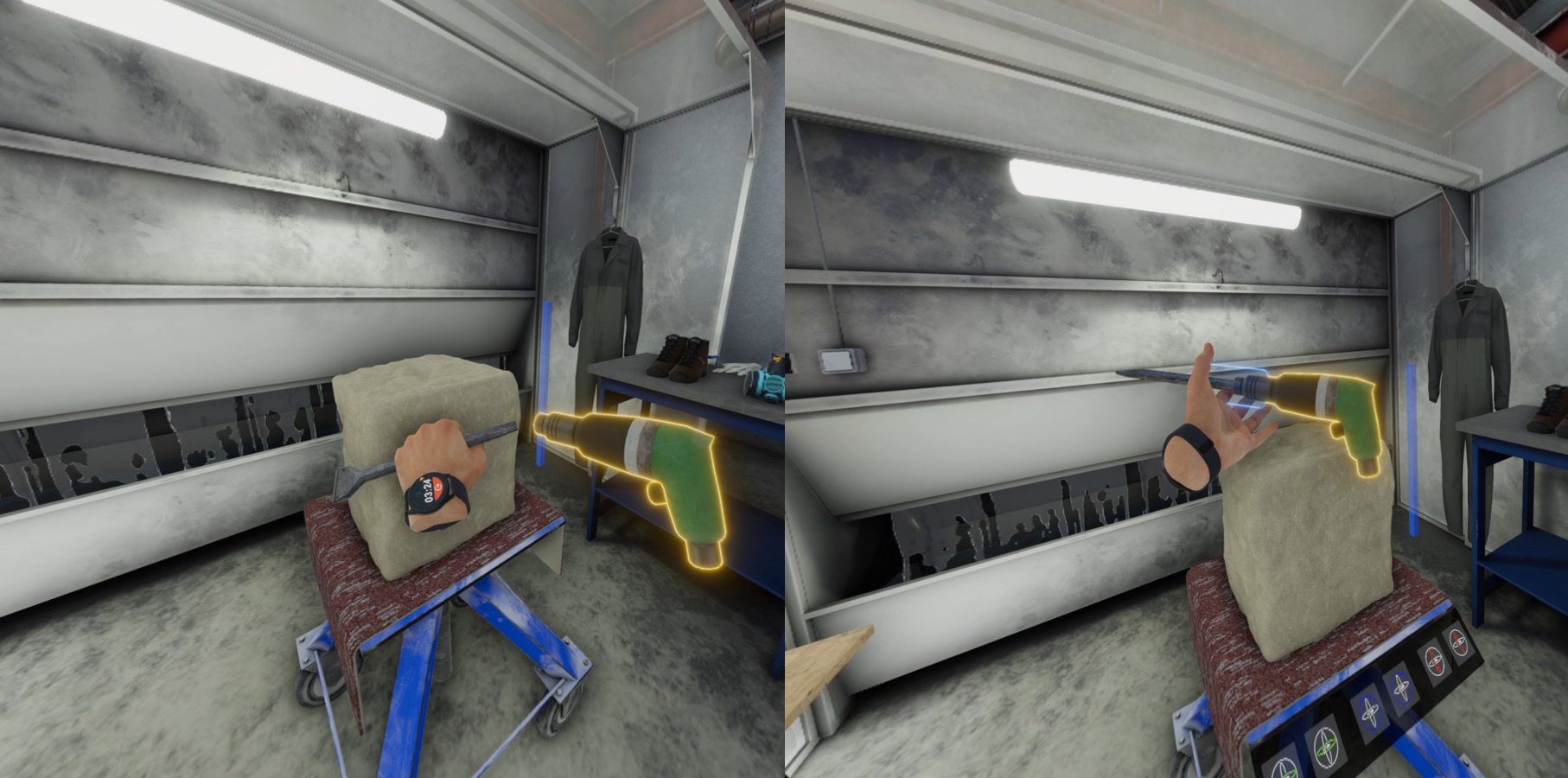
Une fois l’outil attaché, il faut le saisir avec la seconde main en agrippant la zone entourée d’un cylindre bleuté. Si l’outil n’est pas saisi à deux mains, il n’est pas possible de l’utiliser et un pictogramme apparaît pour faire comprendre qu’il doit être saisi à deux mains.
Un maintien de la touche d’interaction permet d’actionner l’outil pneumatique. Il est possible d’appuyer plus ou moins sur la gâchette d’interaction pour ajuster la force de taille.
La main positionnée au niveau du ciseau peut être tournée pour ajuster l’orientation du ciseau pendant la taille.

Le ciseau peut ensuite être détaché en le saisissant par son extrémité avant de le relâcher en dehors de la zone de fixation de l’outil pneumatique.
3.3.8. Crayon et gomme
Il est possible d’effectuer des tracés à même la pierre avec l’aide du crayon. La gomme quant à elle permet d’effacer les tracés au crayon qui auront pu être faits sur la pierre.

3.3.9. Règle
La règle permet de simplifier les tracés au crayon. Il suffit de la saisir et la positionner contre la pierre à l’endroit où on souhaite tracer. Le crayon sera alors comme aimanté à la tranche de la règle et il sera plus simple de tracer une ligne.


3.3.10. Patrons
Les patrons peuvent être saisis et déposés n’importe où. Ils permettent d’avoir un aperçu du profil de taille attendu. Si le patron est déposé à l’intérieur de la pierre (voir image ci-dessous), la zone du patron qui se trouve dans la pierre (l’intersection entre le patron et la pierre) apparait en rouge pour identifier rapidement la matière qui reste à retirer.
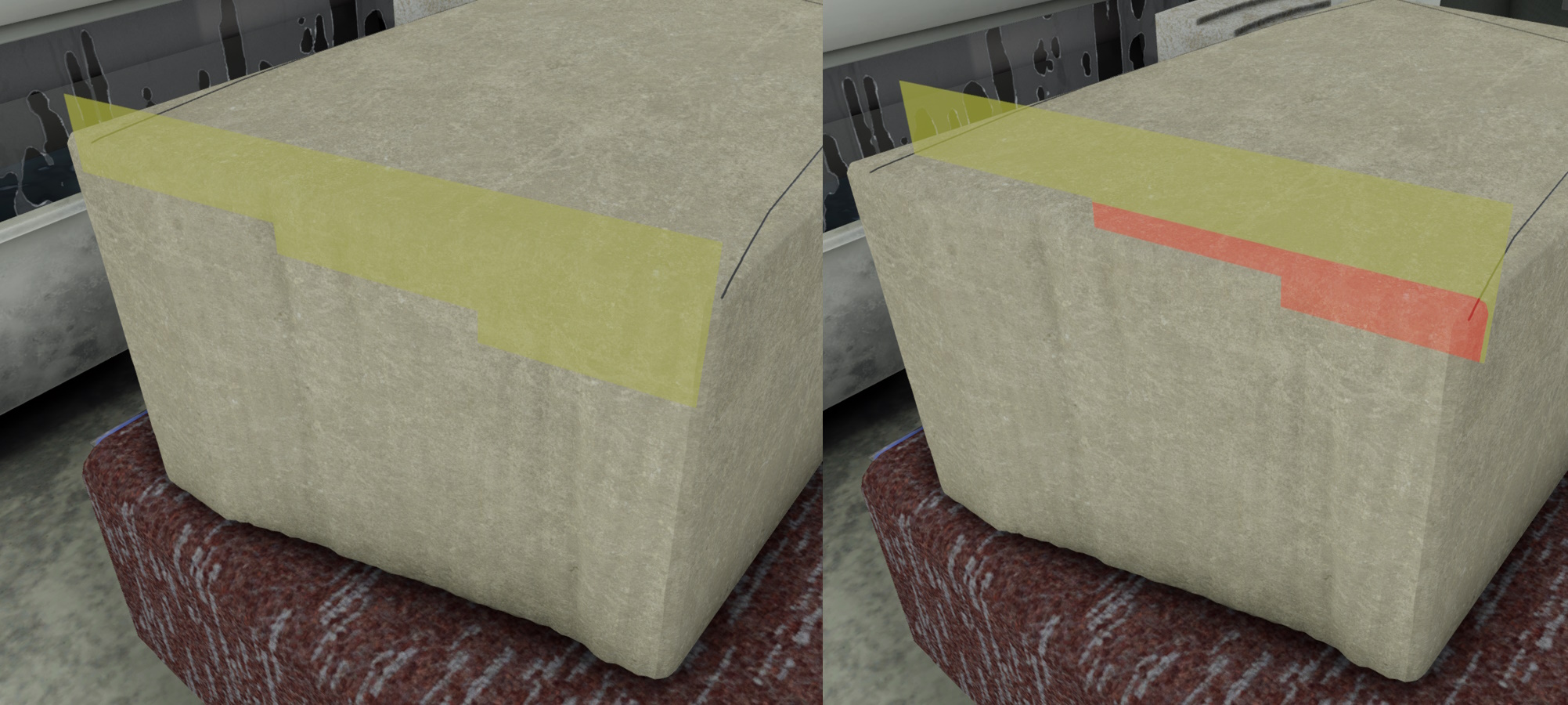
3.4. Comment tailler
Pour tailler la pierre, il faut dans un premier temps venir placer le ciseau (ou autre outil) contre la pierre et s’assurer qu’il y ait bien contact entre les deux. Il faut ensuite venir frapper l’autre extrémité du ciseau avec la massette. Vous entendrez alors un son et sentirez des vibrations dans les contrôleurs, et verrez un léger nuage de poussière qui confirmeront que la frappe a bien été réalisée. Si vous entendez un son creux et que vous avez l’impression que la taille n’a pas fonctionné, assurez-vous que le ciseau est bien en contact avec la pierre et que vous avez frappé suffisamment fort. (Des pierres telles que le granit nécessitent de frapper plus fort pour pouvoir retirer de la matière)

3.5. Modules et exercices
Les différents exercices sont scindés en 3 grands modules :
-
Le module Tutorial, décrit dans une section précédente
-
Le module Acquisition de geste
-
Le module Taille Libre
La plupart des exercices apparaissent en double : une fois avec une pierre tendre de type calcaire, et une fois avec une pierre dure de type granit. Chaque exercice est disponible en 3 niveaux de difficulté : * Débutant : Affichage des guides visuels, colorisation en orange de la zone à tailler * Avancé : Pas de guides visuels, colorisation en orange de la zone à tailler * Expert : Pas de guides visuels, pas de colorisation de la zone à tailler
3.5.1. Structure d’un exercice
Choix de la pierre (mode Taille Libre uniquement)
La première étape de l’exercice consiste à choisir la pierre à tailler parmi les 3 pierres proposées en fonction des dimensions de la pierre visible sur le plan. Il suffit de pointer en direction de la pierre à tailler et d’appuyer sur la gâchette d’interaction. En cas d’erreur, un malus sera appliqué sur le score du capteur "Dimensions".
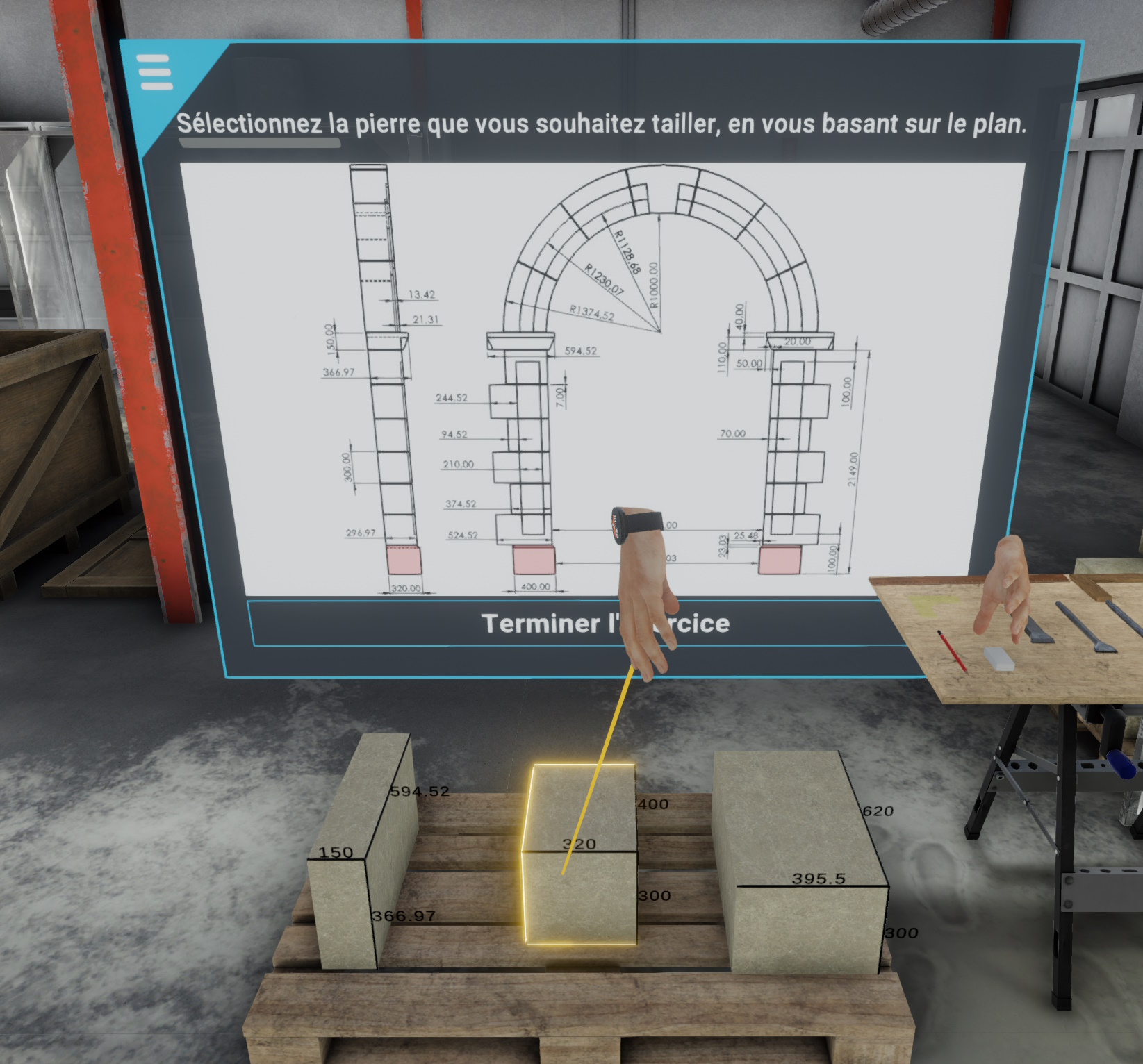
Taille de la pierre
Une fois la pierre choisie, il est temps de la tailler à l’aide des outils disponibles en s’aidant des tracés au crayon, des aides visuelles et des patrons à disposition.
Pour les exercices du mode libre, un aperçu du résultat final attendu est affiché sous la forme d’une pierre flottant dans le vide à droite de la pierre à tailler.
Quand le résultat vous semble convenable, vous pouvez mettre fin à l’exercice en cliquant sur le bouton "Terminer l’exercice" visible sur le menu.
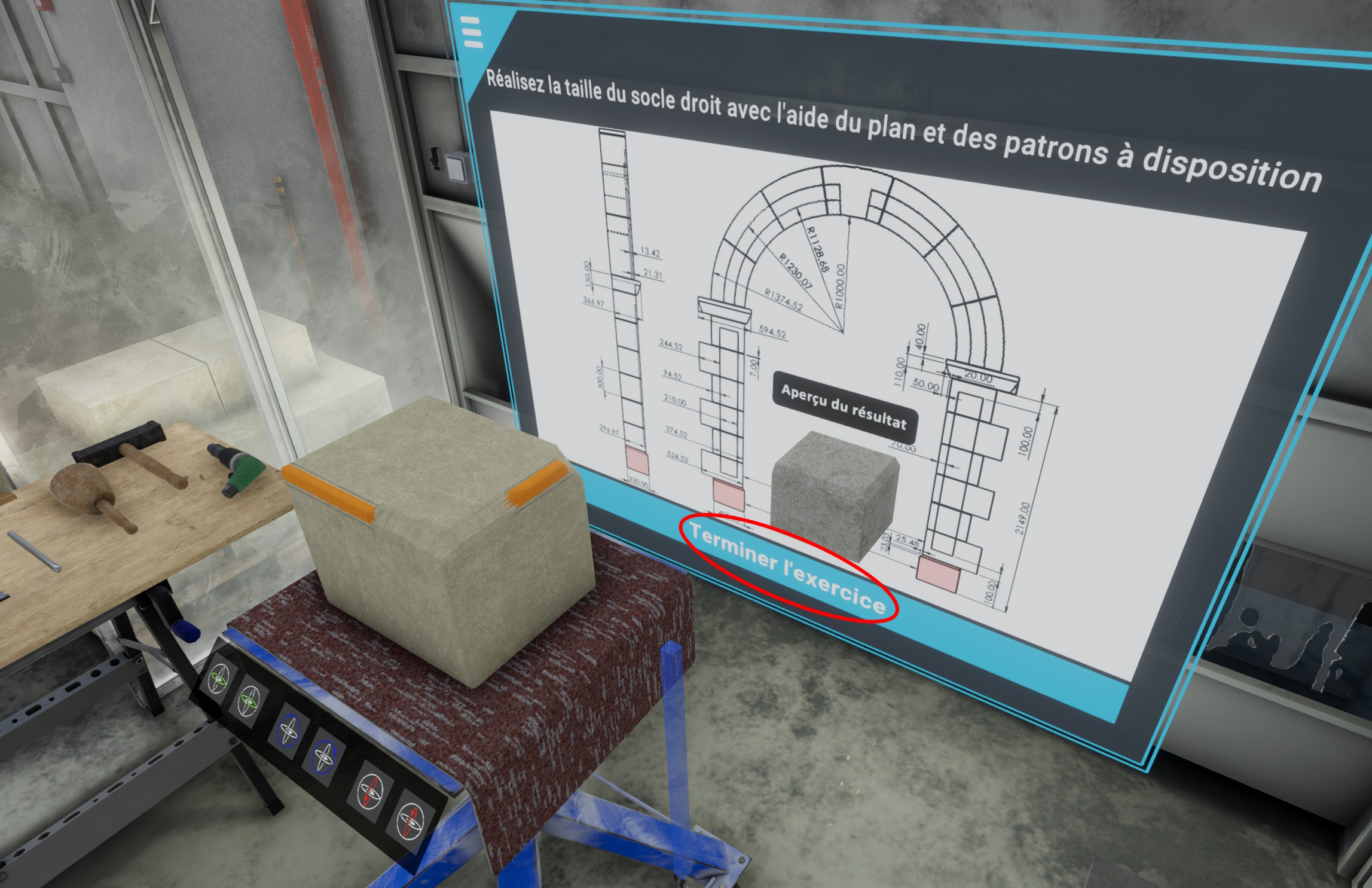
Résultats
Des couleurs apparaissent alors en surimpression de la pierre. Les zones rouges indiquent que trop de matière a été taillée, tandis qu’une zone en bleue indique qu’il aurait fallu tailler plus pour retirer de la matière. Le menu principal affiche désormais une synthèse des résultats de l’exercice.

3.5.2. Module Acquisition de geste
Le module Acquisition de Gestes a pour but de se familiariser avec l’utilisation des outils et de se concentrer sur le geste de la taille.
Utilisation de la chasse
Cet exercice a pour but de se familiariser avec l’utilisation de la chasse


Pour tailler la zone demandée avec la chasse il faut frapper à plusieurs reprises la pierre le long du tracé de crayon, en gardant la chasse orthogonale à la surface pour fragiliser la pierre le long de ce tracé.
Ciselure 1 face
Cet exercice a pour but de se familiariser avec l’utilisation du ciseau pour réaliser une ciselure.


Le but est de retirer la matière délimitée par le tracé au crayon.
Il faut dans un premier temps casser le bord par le dessous comme visible sur la première image ci-dessus, puis tailler en avançant progressivement, en frappant idéalement avec une force et un rythme le plus régulier possible.
Un peu avant d’arriver à l’autre extrémité, il est recommandé de refaire la manipulation en partant de l’autre côté pour éviter de casser le bord.
3.5.3. Module Taille Libre
Le module Taille Libre a pour but de s’entraîner à lire un plan et tailler une pierre afin d’arriver à un résultat final de taille en suivant les instructions.
Pierres de l’arche
Un cas pratique de la taille de pierre utilisé ici est la taille des différentes pierres qui constituent une arche. Un plan est donné et le but est de tailler chacune des pierres l’une après l’autre en suivant le plan et en s’aidant des tracés réalisés et des patrons mis à disposition.
Assises droites (4 exercices, 1 par assise)